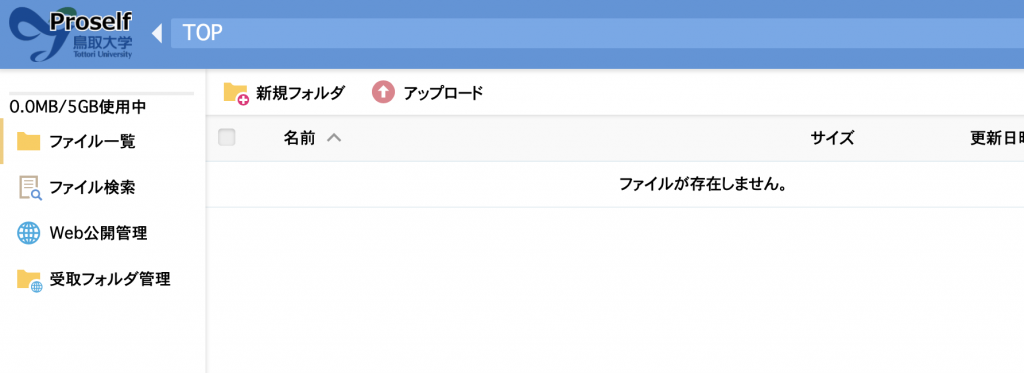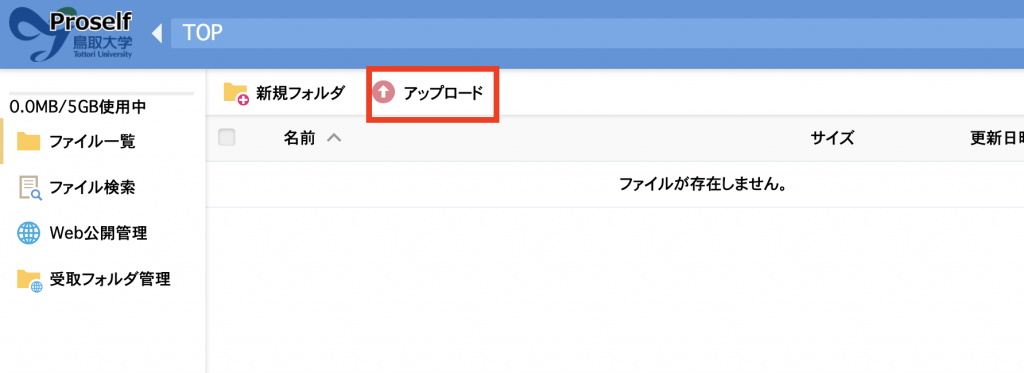各手順
ログイン/ログアウト手順
1.以下のより鳥大IDでログインする。
https://proself.center.tottori-u.ac.jp/
3.ログアウトする場合は、右上の鳥大IDをクリックして、ログアウトを選択してください。

ファイルのアップロード手順
2.アップロードしたファイルをドラッグ&ドロップで赤丸の辺りに置くか、「ファイルを選択」から選択してアップロードしてください。
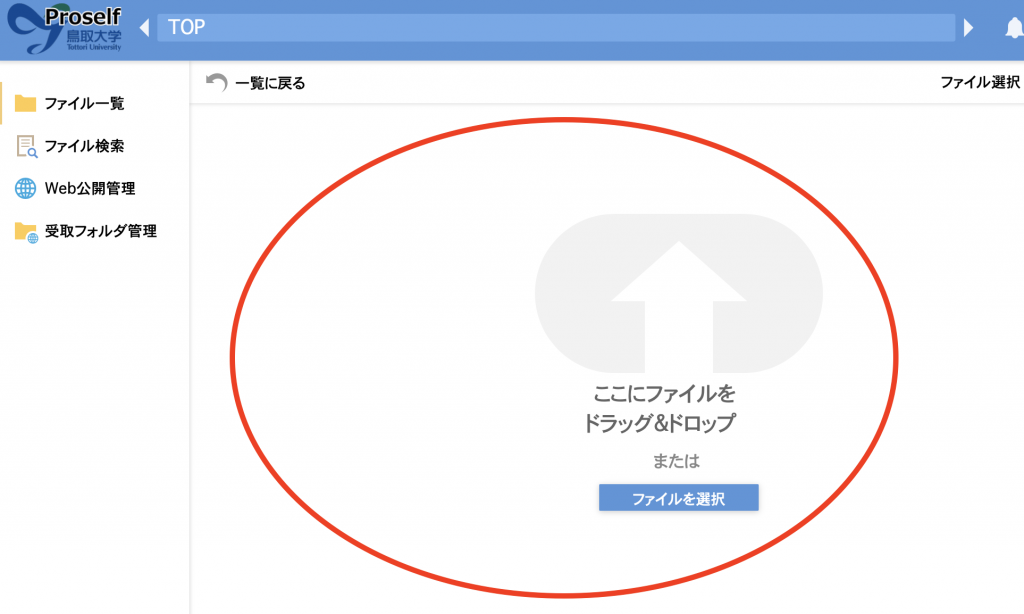
3.以下のように表示されるので、アップロードするファイル名で間違いないか確認して「アップロード」をクリックします。
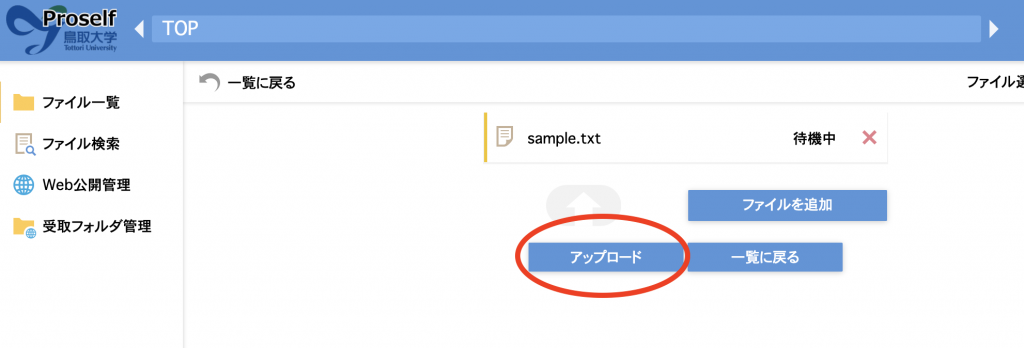
4.成功すると以下のように表示されますので、「閉じる」をクリックします。
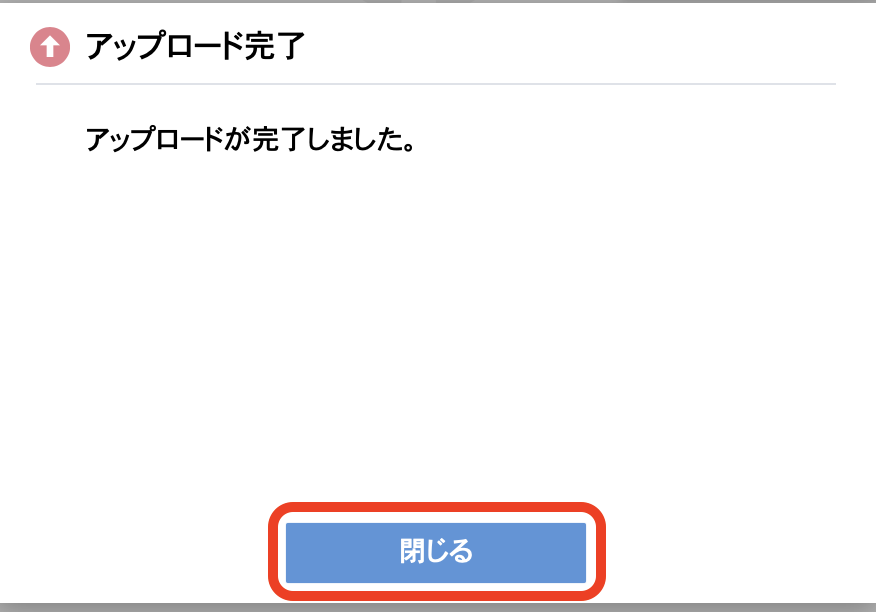
5.アップロード作業は終了です。「一覧に戻る」をクリックします。
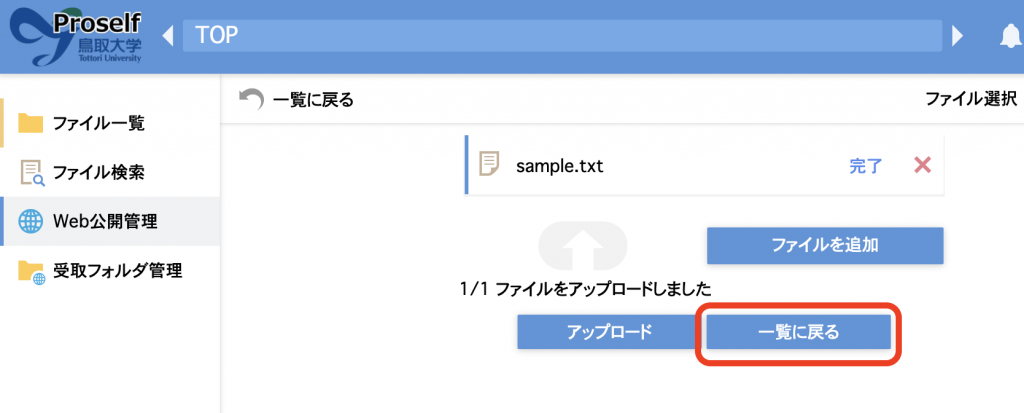
6.以下のようにリストに追加されていればアップロード完了です。
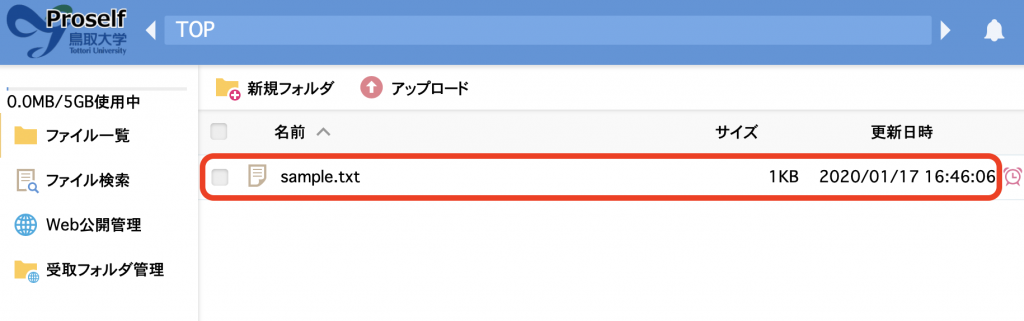
相手へのファイルリンクの送付手順(相手にファイルを送りたい場合)
1.送付したいファイルを選択すると「Web公開」が表示されるのでクリックします。
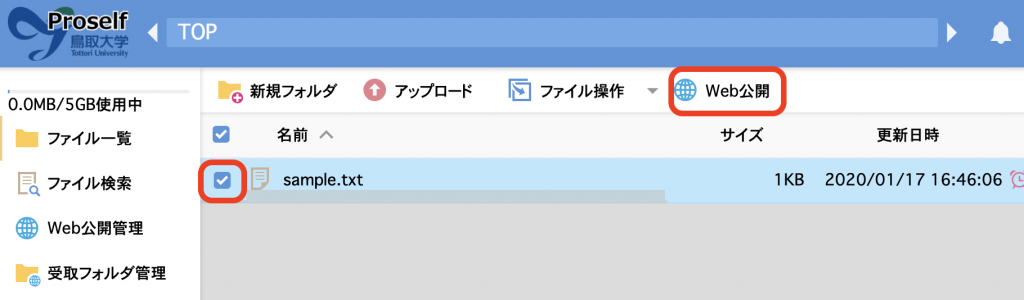
2.Web公開の設定を行ってください。以下では、メール認証を利用して、Proselfから直接相手にダウンロードリンクを送る手順を説明しています。
・「公開後に公開用アドレスをメール送信する」にチェックを入れる。
・メール認証を利用するを「on」にする。
・公開先メールアドレスからファイルを送りたい相手のメールアドレスを入力する。
・ダウンロード回数と公開期限、公開パスワード、閲覧専用を必要に応じて設定する。
設定後に、作成ボタンをクリックします。
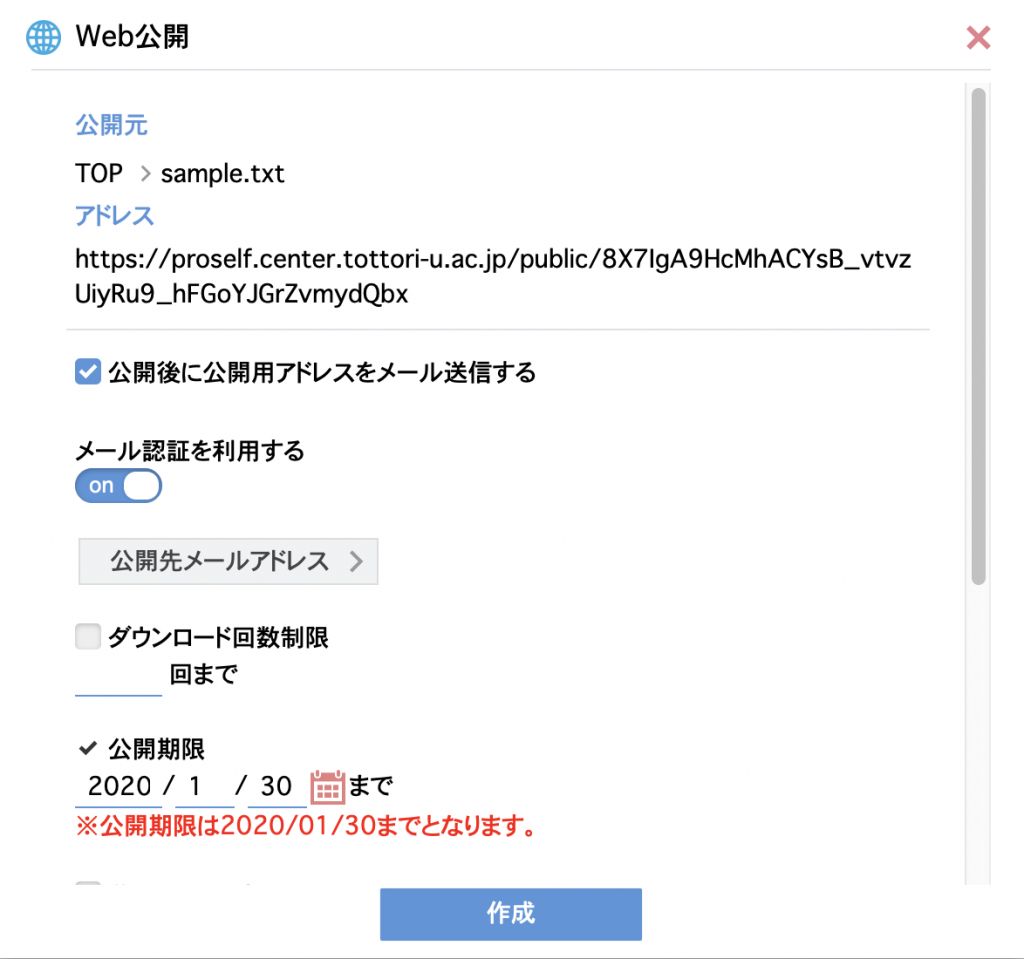
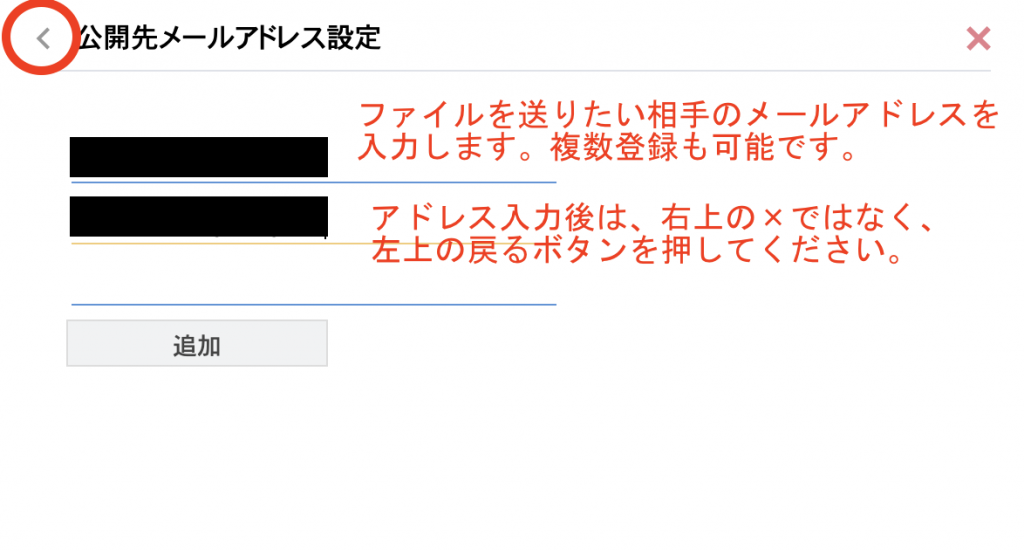
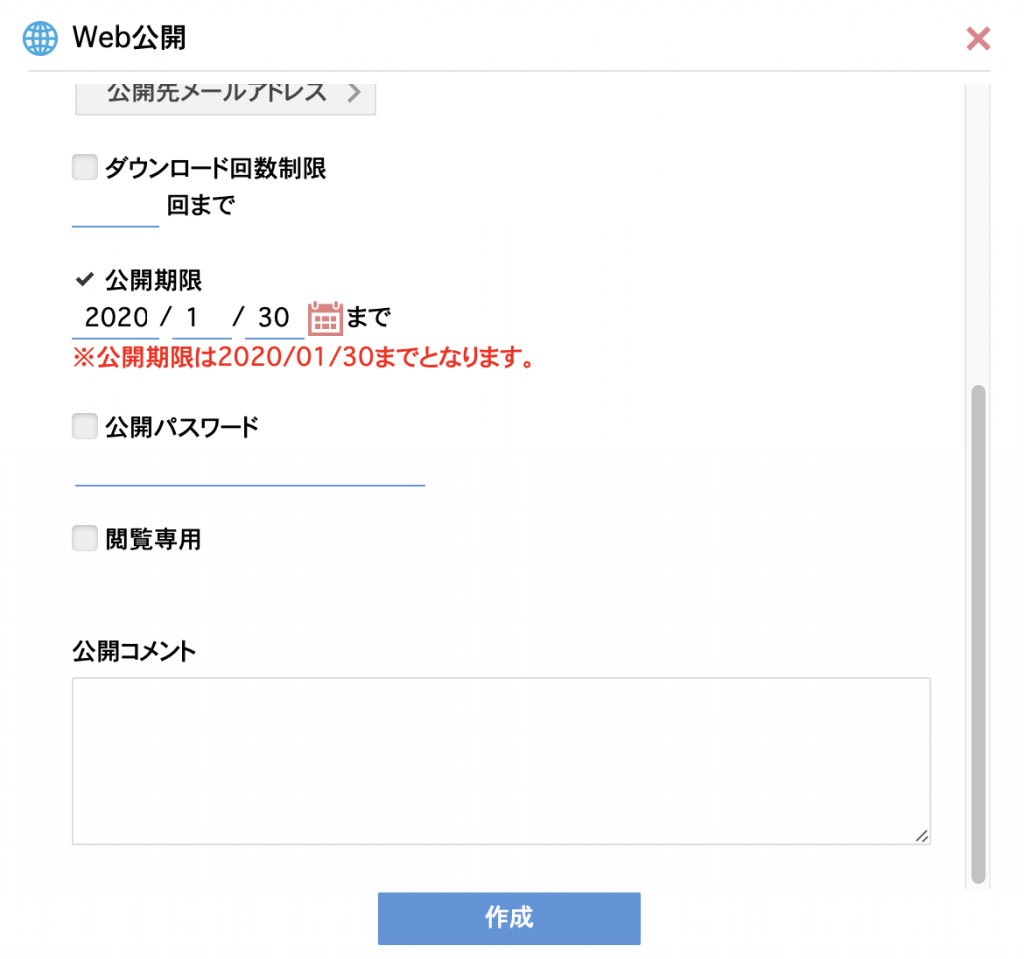
3.送信するメッセージの作成を行います。(「公開後に公開用アドレスをメール送信する」のチェックを入れなかった場合は表示されません。)
メッセージ欄を記載している文章のメールが相手に届きますので、必要に応じて加筆修正ください。ただし、アドレス:${publicaddress}の行については、削除してはいけません。
メッセージと送信先のメールアドレスを確認して、問題なければ「送信」をクリックします。
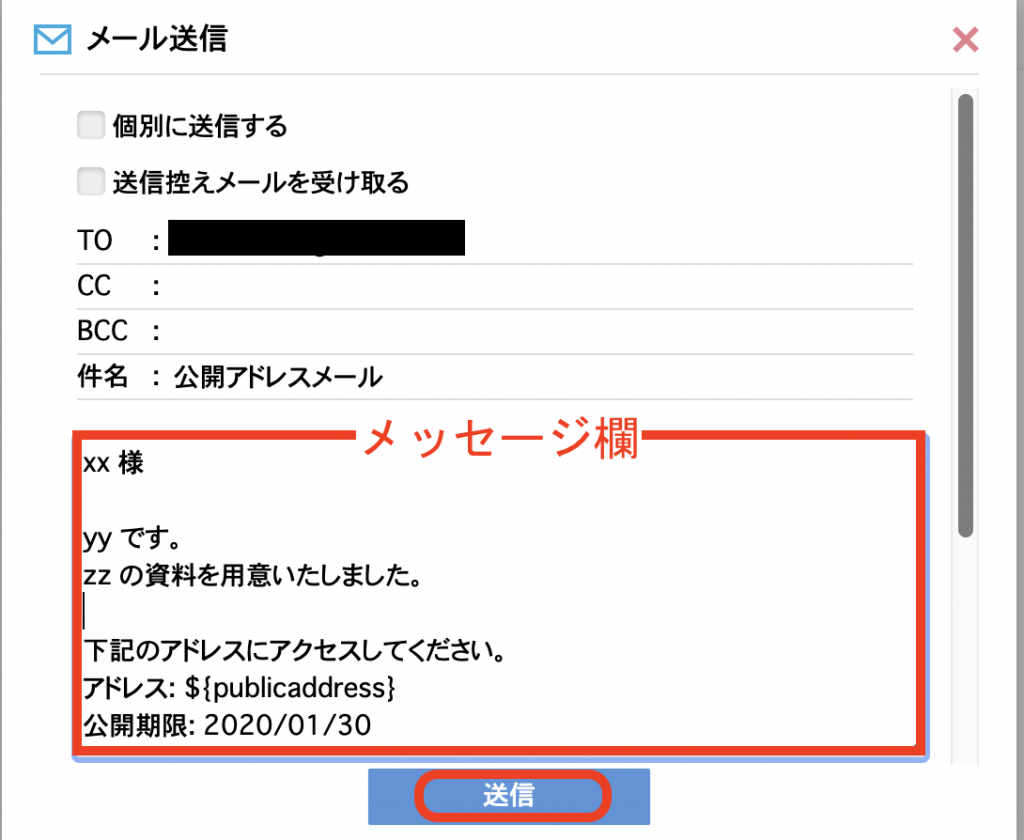
4.以上でファイルリンクの送付は終了です。相手には、ファイルをダウンロードするためのリンクが付いたメールが届いています。
したがって、アドレスの欄に記載されているWeb公開のアドレスをメールに貼り付けるなどをして送ることは可能です。
受取フォルダの設定手順(相手からファイルを受け取りたい場合)
1.受取用のフォルダを作成するため、「新規フォルダ」をクリックして、任意なフォルダ名を指定して作成します。
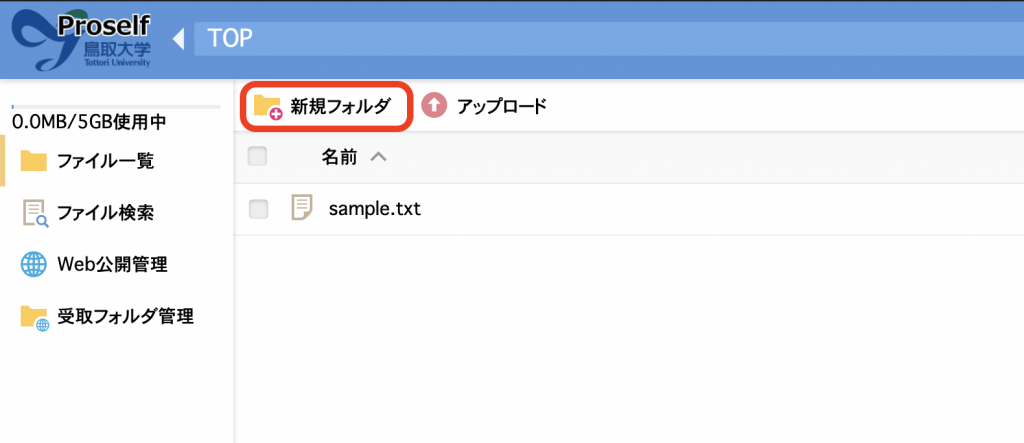
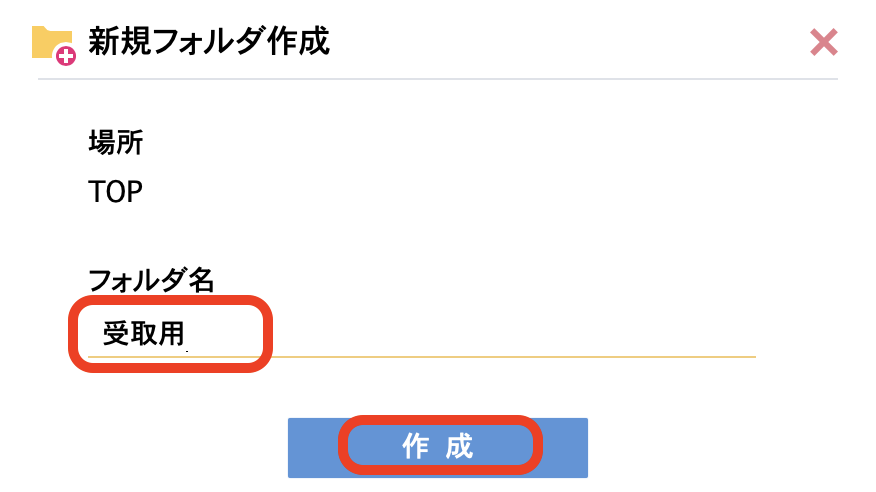
2.作成したフォルダにチェックを入れると、「共有設定」が表示されますので、その中の受取フォルダをクリックします。
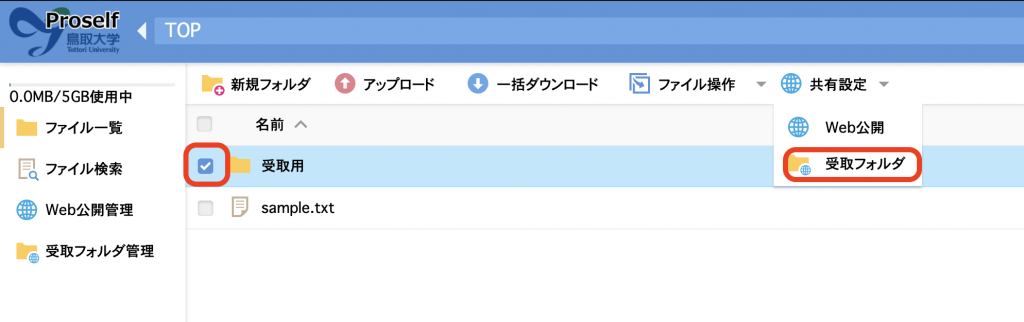
3.受取フォルダの設定を行ってください。以下では、メール認証を利用して、Proselfから直接相手にアップロードリンクを送る手順を説明しています。
・「受取フォルダ指定後に公開用アドレスをメール送信する」にチェックを入れる。
・メール認証を利用するを「on」にする。
・公開先メールアドレスからファイルを送りたい相手のメールアドレスを入力する。
・ダウンロード回数と公開期限、公開パスワード、閲覧専用を必要に応じて設定する。
設定後に、作成ボタンをクリックします。
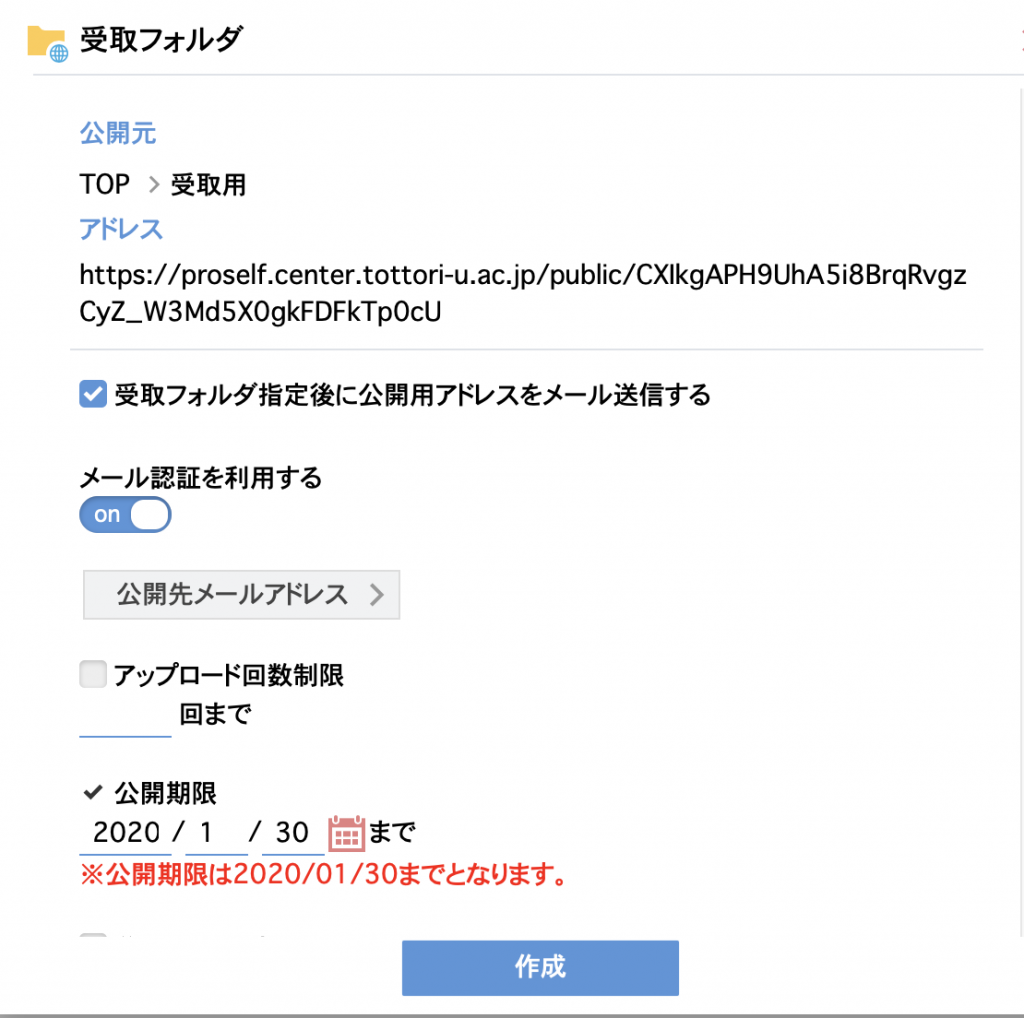
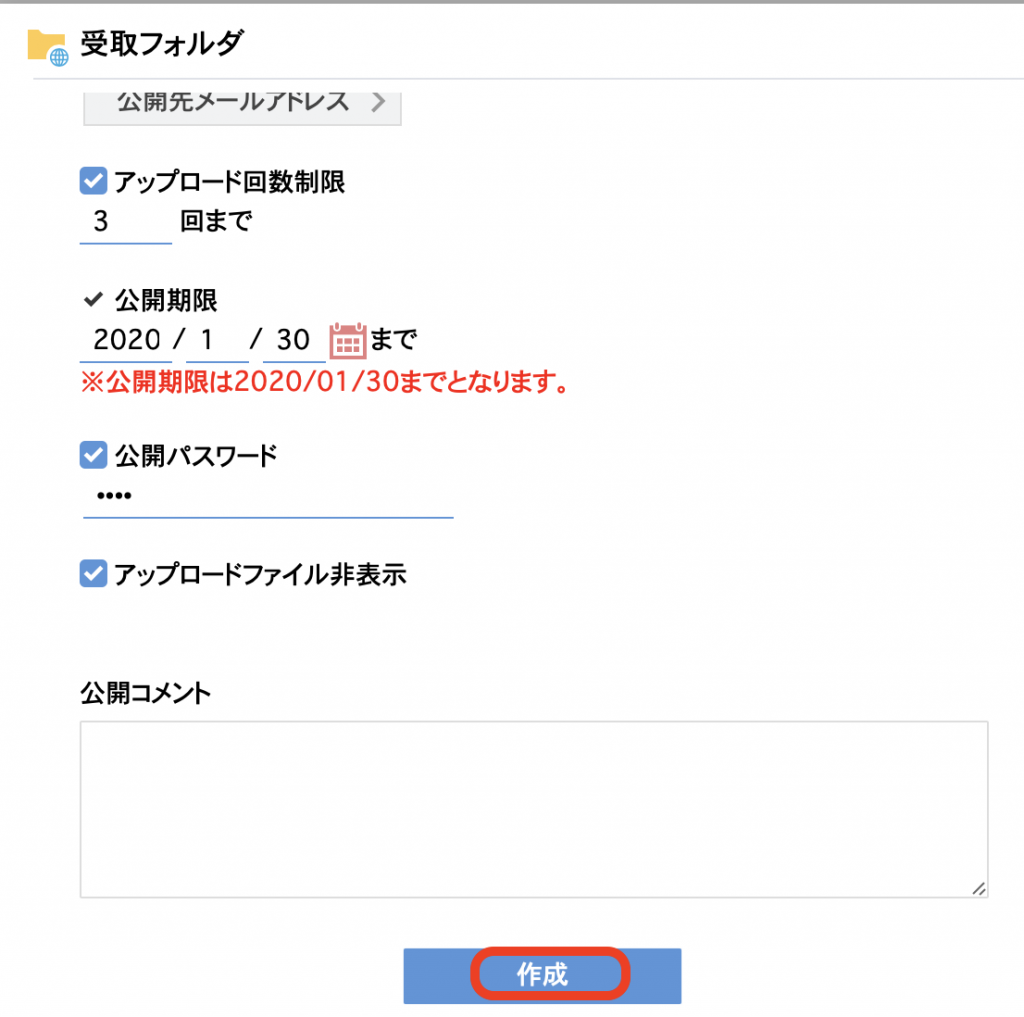
4.送信するメッセージの作成を行います。(「受取フォルダ指定後に公開用アドレスをメール送信する」のチェックを入れなかった場合は表示されません。)
メッセージ欄を記載している文章のメールが相手に届きますので、必要に応じて加筆修正ください。ただし、アドレス:${publicaddress}の行については、削除してはいけません。
メッセージと送信先のメールアドレスを確認して、問題なければ「送信」をクリックします。
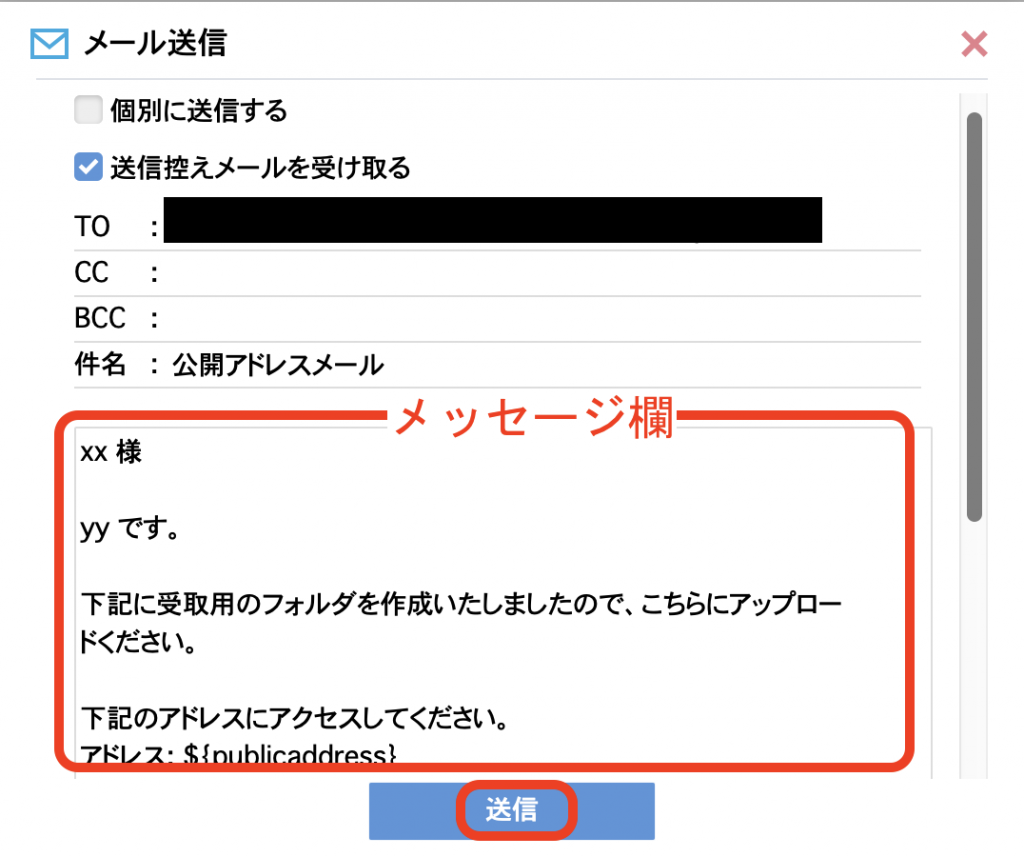
5.受取フォルダの設定手順は終了です。相手には、ファイルをアップロードするためのリンク付いたメールが届いています。
したがって、アドレスの欄に記載されている受取フォルダのアドレスをメールに貼り付けるなどをして送ることは可能です。