概要
本学メールシステムのGmailへの移行に伴い必要となる旧メール設定の削除について記載しています。
(このマニュアルでは、パソコンにインストールしたメールソフトOutlook2016もしくはOffice365 Outlookを使う場合を例に説明します。)
設定説明
削除アカウントの有無の確認
1.Outlookを起動する。
2.「ツール」>「アカウント…」をクリックしてください。
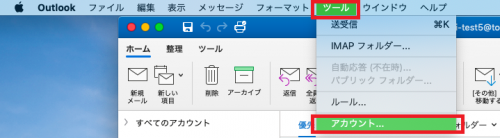
3.下記のようにアカウント設定がいくつ存在するか確認をします。(下記の場合は2つ)
※青で囲ったアカウントと赤で囲ったアカウントがあります。
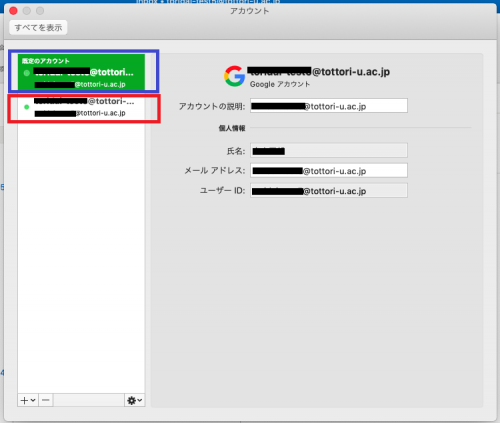
4.アカウントの数により作業内容が異なります。手順3で確認した数に合った手順を確認ください。
- 4-a.アカウントが1つの場合
- 4-a-1.アカウントの削除の必要はありません。作業終了です。以降の作業を行わず終了してください。
- 4-b.アカウントが2つ以上の場合
- アドレス帳を利用している場合、アドレス帳のバックアップが必要になります。
4-b-1.画面上部の「ツール」→「エクスポート」をクリックしてください。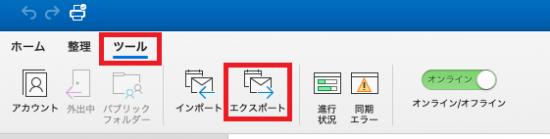
4-b-2. エクスポートするものを選択します。下記画像のように選択し、「続行」をクリックします。
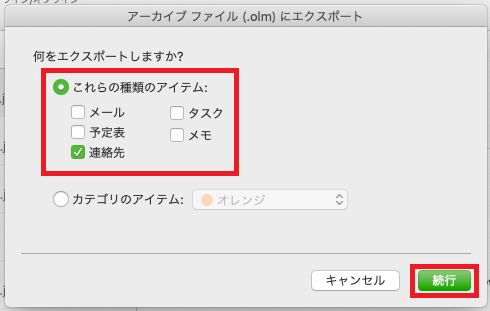
4-b-3. 保存先を選択し、保存を行って下さい。※画像では「ダウンロード」というフォルダに保存しています。
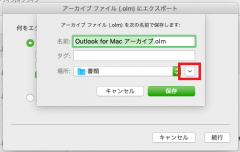 →
→ 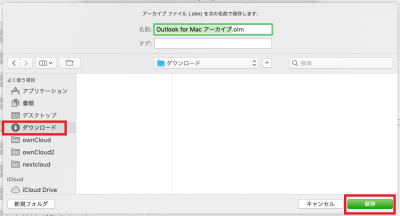
- 【参考】アドレス帳のエクスポートについて(Microsoft公式サイトの説明)
アドレス帳のエクスポート手順 - 4-b-5.再度「ツール」>「アカウント…」を開き、各アカウントの「受信用サーバ」を確認してください。サーバー名がtumail.center.tottori-u.ac.jpとなっている場合は、削除対象となります。次手順に進んでアカウントの削除を行ってください。(tumail.center.tottori-u.ac.jpとなっている設定が存在しない場合は、作業終了です。以降の作業は行わず終了してください。)
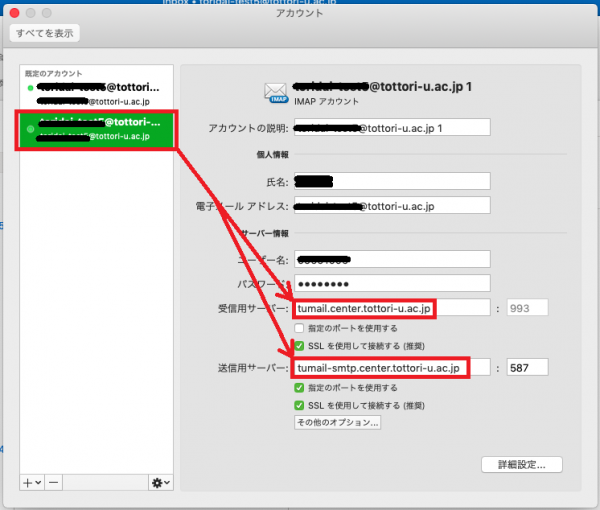
4-b-4. 「データはエクスポートされました」という表示が出たら「完了」をクリックしてください。以上でアドレス帳のエクスポートは終了です。
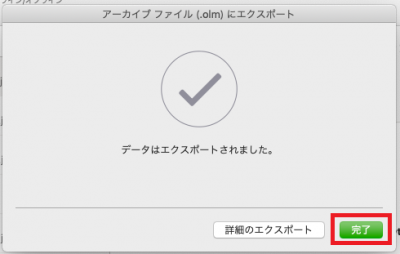
5.削除対象のアカウントを開き、上部を確認してください。アカウント名の下に「IMAPアカウント」もしくは「POPアカウント」と記載があります。
※下記画像の場合はIMAPです。
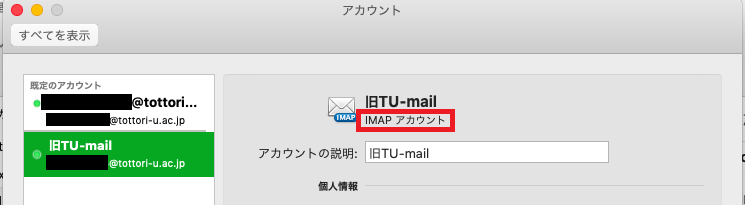
- 5-a.「IMAPアカウント」となっている場合は、下記よりWebメール(Gmail)に大学のメールアドレスとパスワードでログインして過去のメールも含めて移行が完了しているかご確認ください。
完了している場合、手順6に進んでください。
Webメール(https://mail.google.com/) - 5-b.「POPアカウント」となっている場合は、この作業によりメールデータが消える可能性があります。メールデータの移行が完了しているか必ずご確認いただき、次への進んでください。移行確認については次の手順で確認ください。
- 5-b-1.Outlookの鳥取大学Gmailの「受信トレイ」を確認してください。(10月以降も新しいメールが届いている受信トレイ)
- 5-b-2.「受信トレイ」もしくは受信トレイ内の子フォルダに過去のメール(8月6日以前)が存在すれば、問題ありません。
もし、過去のメールが鳥取大学Gmailの受信トレイに存在しない場合は、移行が完了していないため、こちらより再度移行マニュアルを確認して移行作業を行ってください。
※以下赤枠のように、各フォルダに8/6日より前のメールがあるかご確認ください。
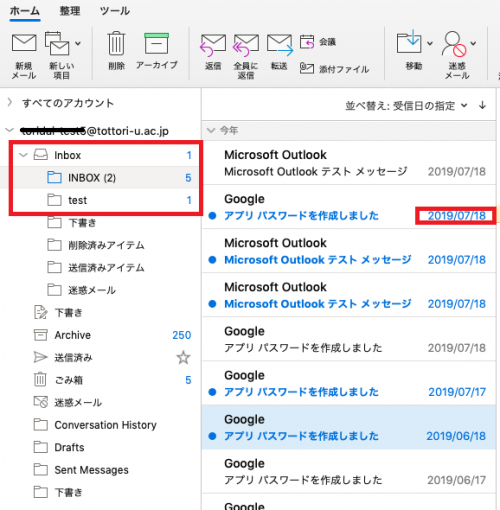
6.上記手順「削除アカウントの確認」で確認した、サーバー名がtumail.center.tottori-u.ac.jpとなっているメールアカウントを選択して下部の「-」から「削除」を押してください。
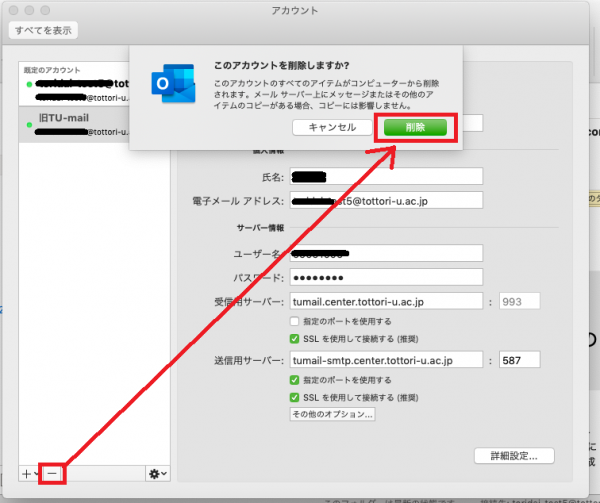
7.アカウントの削除は終了です。もし、アドレス帳のデータが消えている場合は、手順4-b-1で取得したバックアップを利用してアドレス帳を戻すことができます。
- 7-1. 「ツール」→「インポート」をクリックしてください。

7-2. 「Outlook for Mac アーカイブファイル(.olm)」を選択し、「続行」をクリックしてください。

7-3. 4-b-3.で保存したファイルを選択し、「インポート」をクリックしてください。
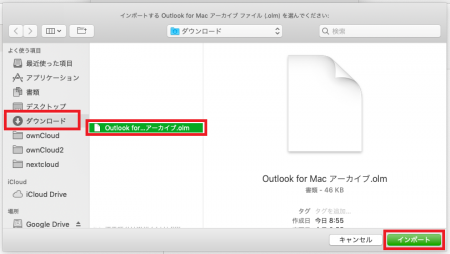
7-4. 「データをインポートしました」と表示されたら、「完了」をクリックしてください。
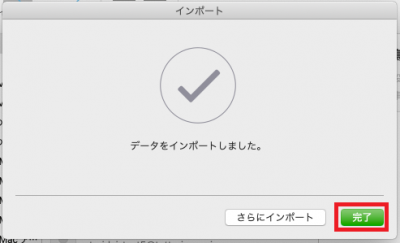
7-5. 連絡帳にエクスポートした連絡先が入っているか確認し、作業は終了です。
【参考】アドレス帳のインポートについて(Microsoft公式サイト)
アドレス帳のインポート手順
