概要
本学メールシステムのGmailへの移行に伴い必要となる旧メール設定の削除について記載しています。
(このマニュアルでは、パソコンにインストールしたメールソフトMozilla製Thunderbirdを使う場合を例に説明します。)
設定説明
削除アカウントの有無の確認
1.Thunderbirdを起動する。
2.「ツール」->「アカウントの設定」を開く。
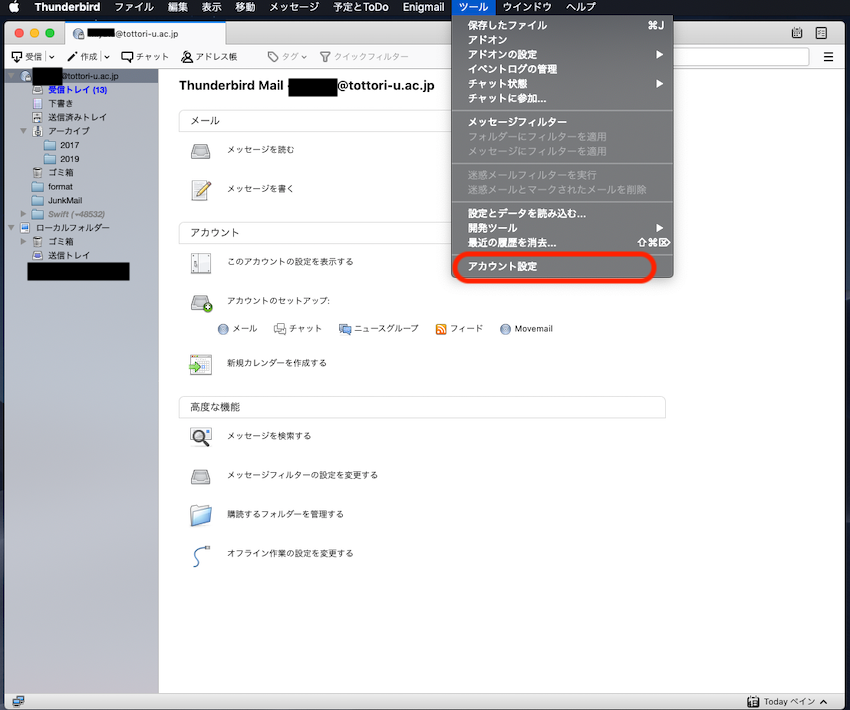
2.下記のように「ローカルフォルダ」を除くアカウント設定がいくつ存在するか確認をします。(下記の場合は2つ)
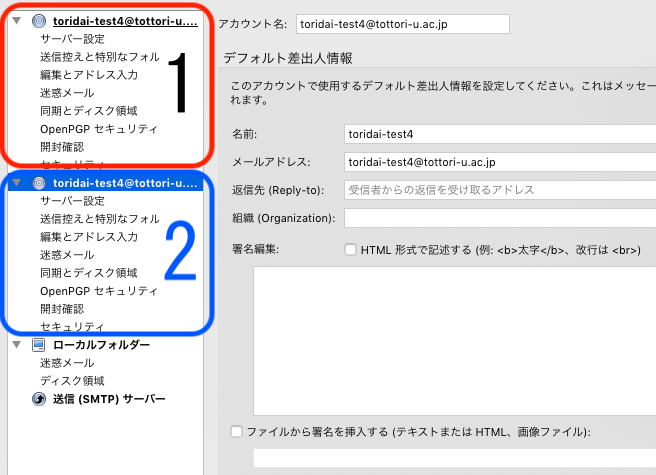
3.アカウントの数により作業内容が異なります。手順2で確認した数に合った手順を確認ください。
- 3-a.アカウントが1つの場合
- 3-a-1.アカウントの削除の必要はありません。作業終了です。以降の作業を行わず終了してください。
- 3-b.アカウントが2つ以上の場合
- 3-b-1.各アカウント設定の「サーバー設定」を確認してサーバー名がtumail.center.tottori-u.ac.jpとなっている場合は、削除対象となります。次手順に進んでアカウントの削除を行ってください。(tumail.center.tottori-u.ac.jpとなっている設定が存在しない場合は、作業終了です。以降の作業は行わず終了してください。)
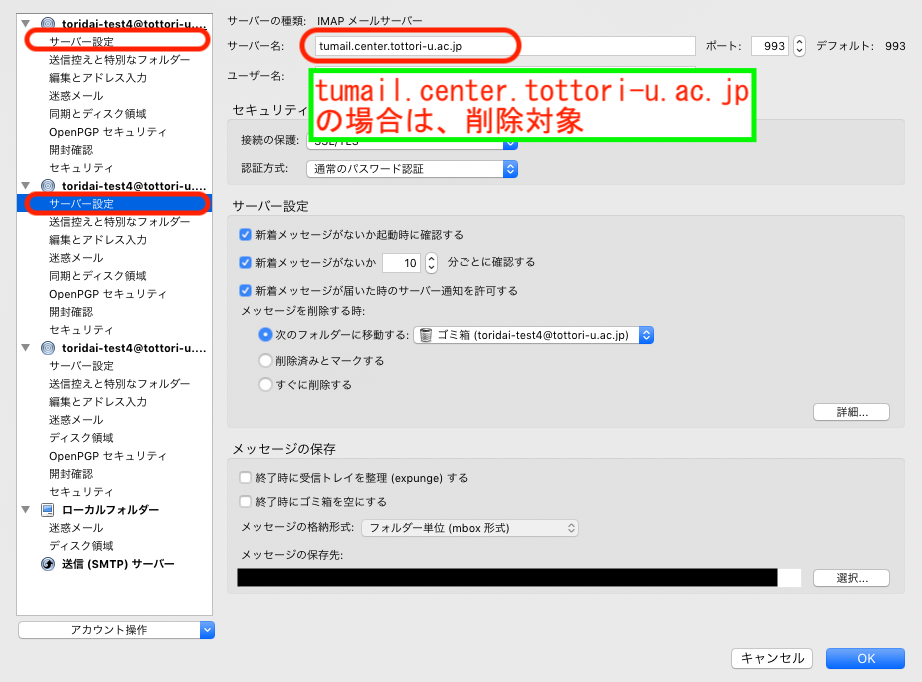
メール受信アカウント削除手順
4.削除対象の「サーバー設定」内の「サーバーの種類」を確認してください。
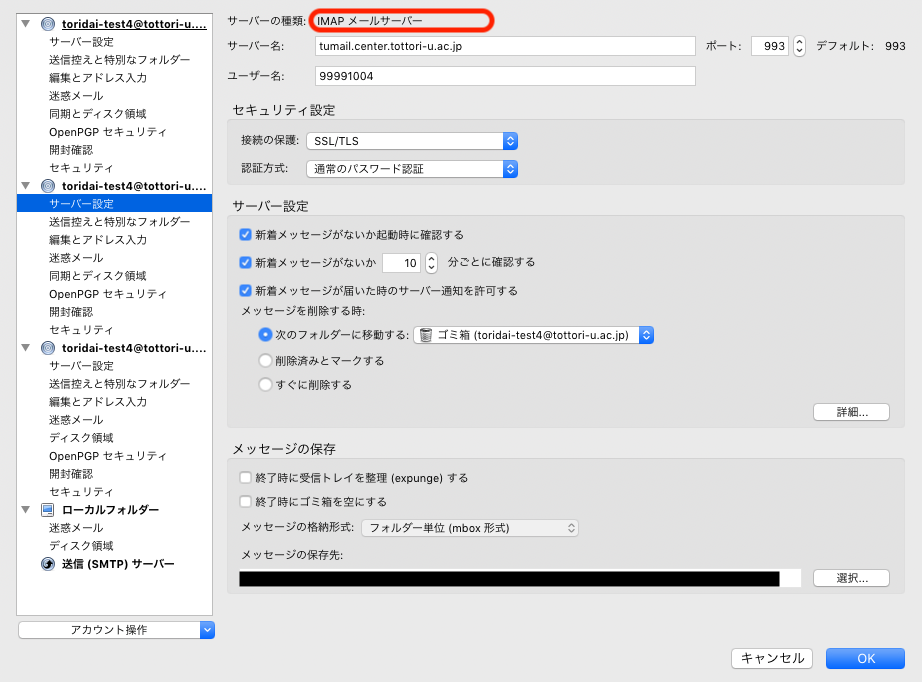
- 4-a.「IMAPメールサーバー」となっている場合は、鳥取大学GmailのWebメールに移行ができている確認の上で次の手順5に進めてください。下記よりWebメール(Gmail)に大学のメールアドレスとパスワードでログインして過去のメールも含めて確認できれば移行できています。
Webメール(https://mail.google.com/) - 4-b.「POPメールサーバー」となっている場合は、この作業によりメールデータが消える可能性があります。メールデータの移行が完了しているか必ずご確認いただき、次への進んでください。移行確認については次の手順で確認ください。
- 4-b-1.Thunderbirdの鳥取大学Gmailの受信トレイを確認する。(10月以降も新しいメールが届いている受信トレイ)
- 4-b-2.その受信トレイもしくは受信トレイ内の子フォルダに過去のメール(8月6日以前)もすべて存在すれば完了している。
もし、過去のメールが鳥取大学Gmailの受信トレイに存在しない場合は、移行が完了していないため、こちらより再度移行マニュアルを確認して移行作業を行う。
※以下赤枠のように、各フォルダに8/6日より前のメールがあるかご確認ください。
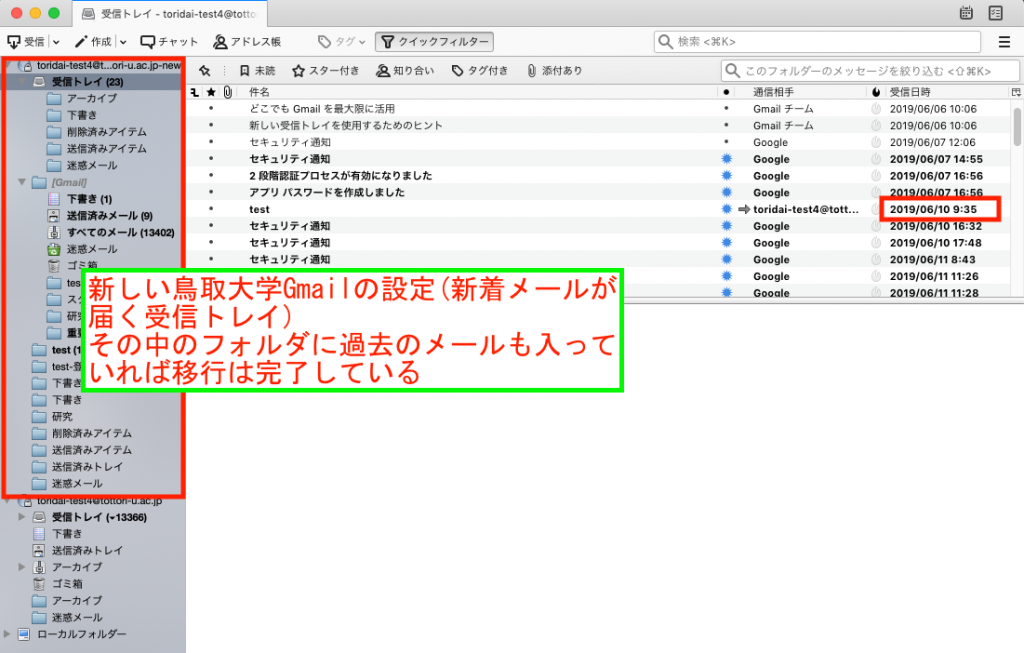
5.上記手順「削除アカウントの確認」で確認したのメールアカウントを選択して下部の「アカウント操作」から「アカウント削除」を押してください。
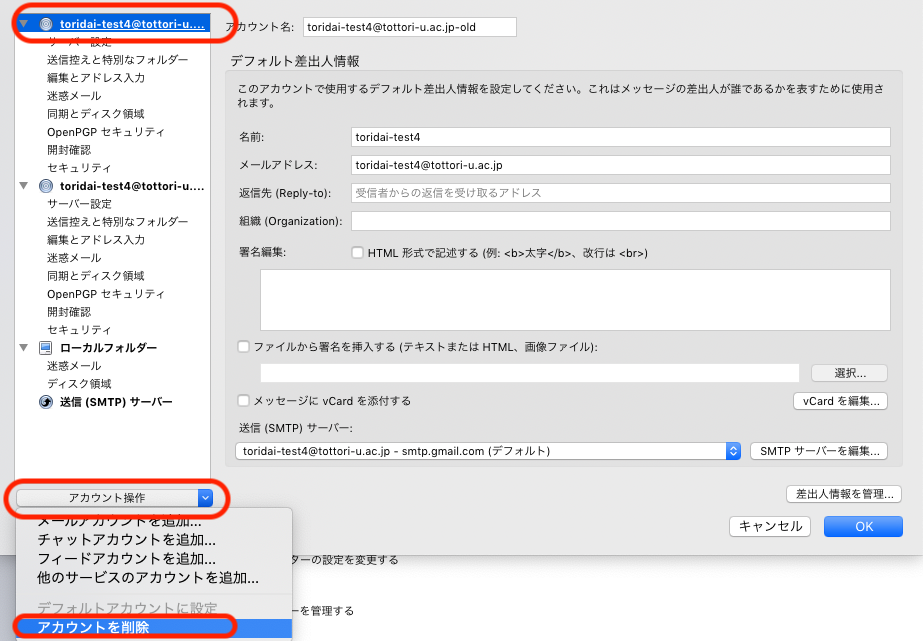
6.パソコンのディスク容量が不足している場合以外は、「メッセージデータを削除」にチェックを入れずに「削除」を押してください。
「メッセージデータを削除」にチェックを入れる場合は、そのパソコンの中から当該アカウントのメールが削除されます。ただし、鳥取大学Gmailへの移行が完了している場合は、鳥取大学Gmail側に残っています。
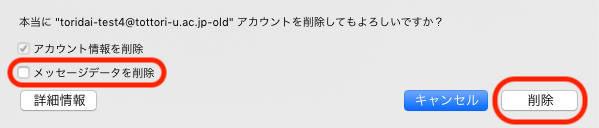
メール送信アカウント削除手順
7.送信(SMTP)サーバーに下記のようにtumail-smtp.center.tottori-u.ac.jpがあるか確認してください。
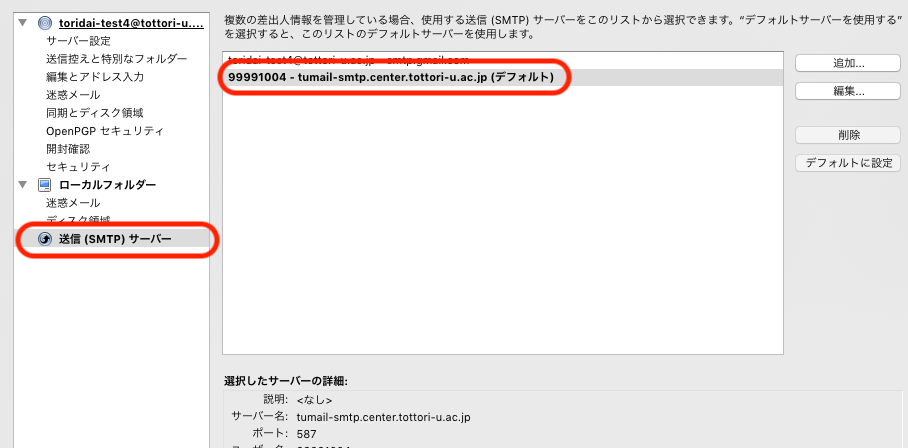
7-a.tumail-smtp.center.tottori-u.ac.jpが無い場合は、作業終了です。「OK」ボタンを押して終了してください。
7-b.tumail-smtp.center.tottori-u.ac.jpがあれば、削除する必要があります。
7-b-1.もし、tumail-smtp.center.tottori-u.ac.jpの右側にデフォルトと記載されていた場合は、「smtp.gmail.com」に変更するため、smtp.gmail.comを選択して、「デフォルトに設定」を押します。tumail-smtp.center.tottori-u.ac.jpがデフォルトになっていない場合は、次手順に進んでください。
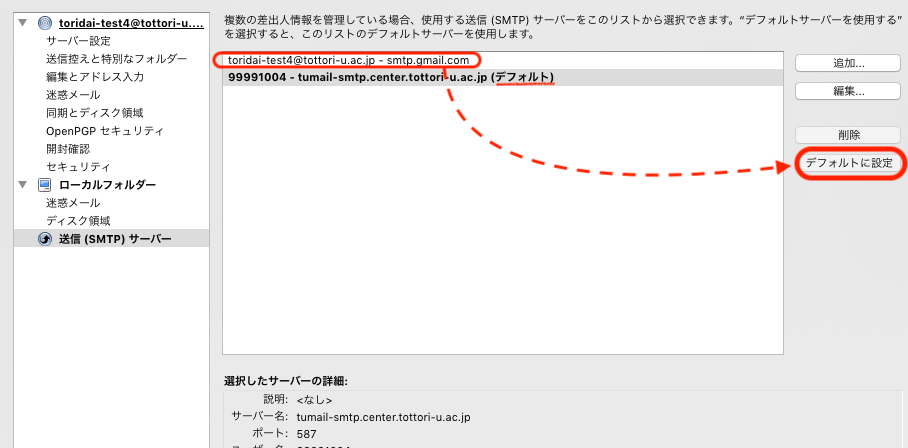
7-b-2.tumail-smtp.center.tottori-u.ac.jpを選択して、「削除」を押します。
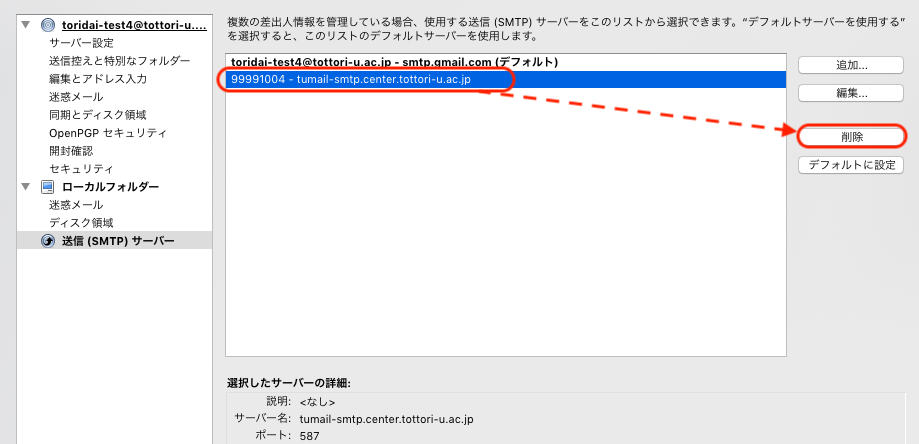
7-b-3.下記のような削除の確認が出ます。「はい」を押してください。
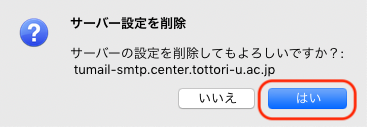
8.以上で作業終了です。「OK」を押して終了してください。
