概要
従来のメールサーバ(TU-Mail)のメール送受信設定(以下、古い設定)を、メールソフトから削除する方法です。
古い設定をメールソフトに残していると、通信エラーが表示され続けます。
(このマニュアルでは、パソコンにインストールしたメールソフトMozilla製Thunderbirdを使う場合を例に説明します。)
注意
従来のメールサーバ(TU-Mail)で送受信したメールを残しておきたい場合は、事前にGmailへメールをコピーしてください。
〇 鳥取大学Gmailへの移行ガイドブック:Windows版Thunderbird
※ 抜粋:メールデータのコピー方法
メールをコピーした後はGmailのウェブ画面で、コピーしたメールが存在することを確認してください。
〇 Google社Gmailログイン
操作説明
メールソフトにある設定の一覧を表示
1.「Mozilla Thunderbird」を起動します。

2.画面右上の設定ボタン「三」をクリックします。
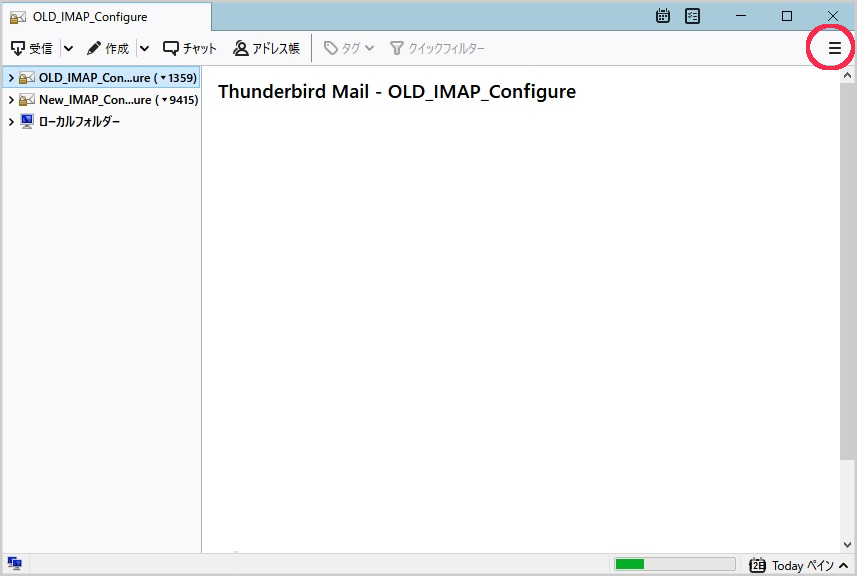
3.「オプション」をクリックします。
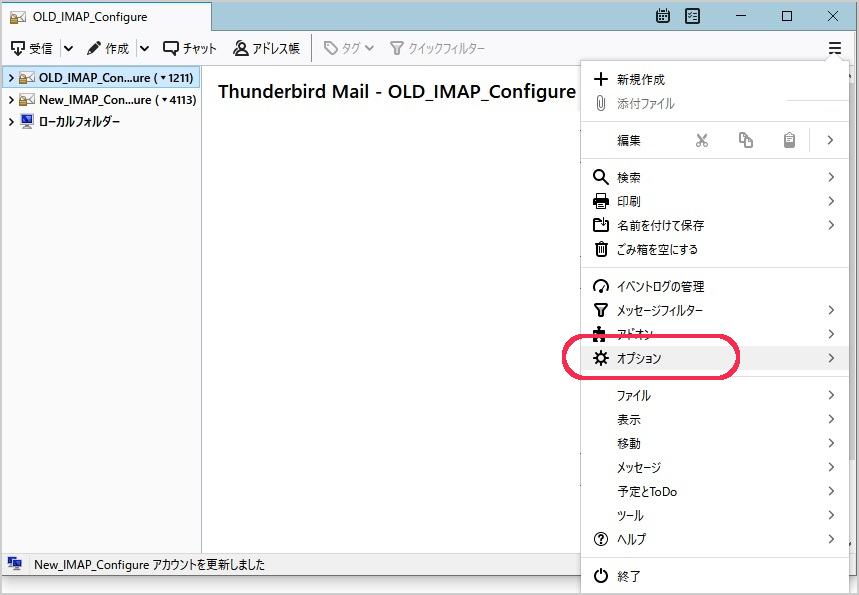
4.「アカウント設定」をクリックします。
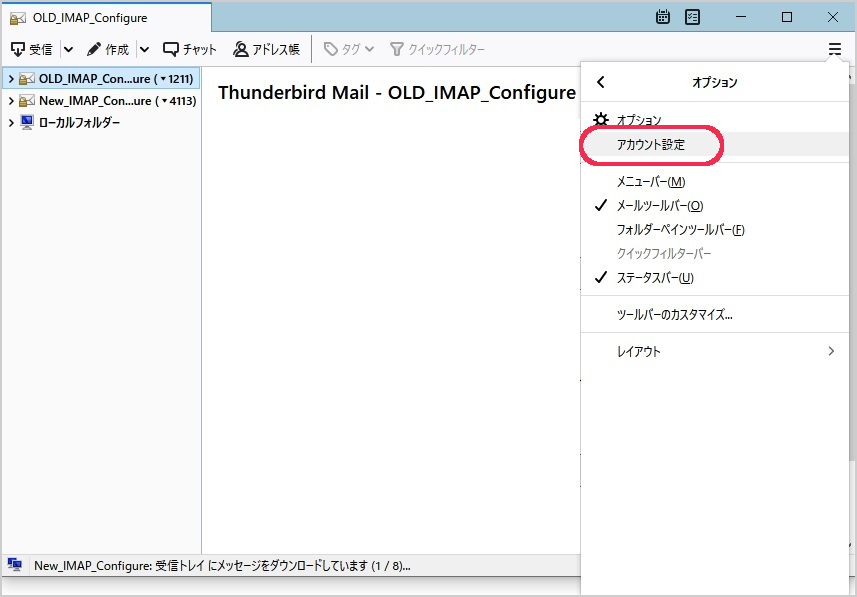
5.画面左の一覧にメール送受信設定が列挙されます。
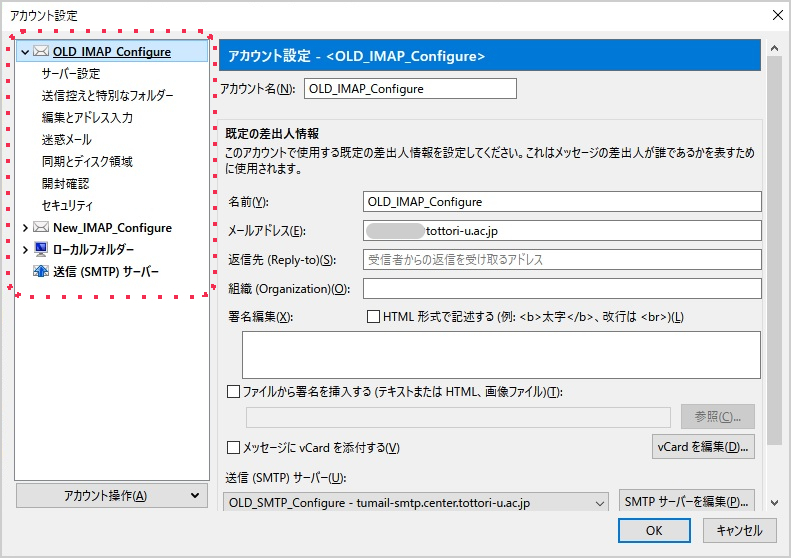
古い設定:受信設定(IMAP / POP)の確認と削除
6.封筒(メール)のイラストをクリックして直下に表示される「サーバ設定」をクリックすると、画面右へ「サーバー名」が表示されます。
「サーバー名」に「tumail.center.tottori-u.ac.jp」を含む設定を探します。
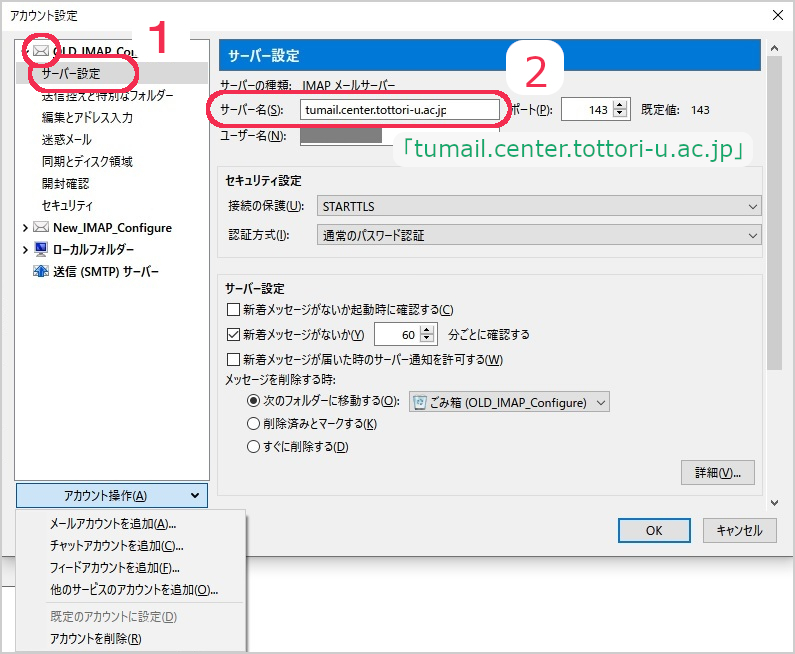
7.該当する設定を見つけた場合は、「アカウント操作」をクリックした後、「アカウントを削除」をクリックします。
見つからなかった場合は、削除する設定が存在しない為、以後の操作は不要です。
※「アカウントを削除」が選択不可の場合:同一の「アカウント名」で複数の登録を作ってしまうと発生します。「アカウント名」に「古い設定」や「OLD」等の文字を一時的に追加して、アカウント名の重複を回避してください。なお、封筒(メール)のイラストをクリックすると、画面右へ「アカウント名」が表示されます。
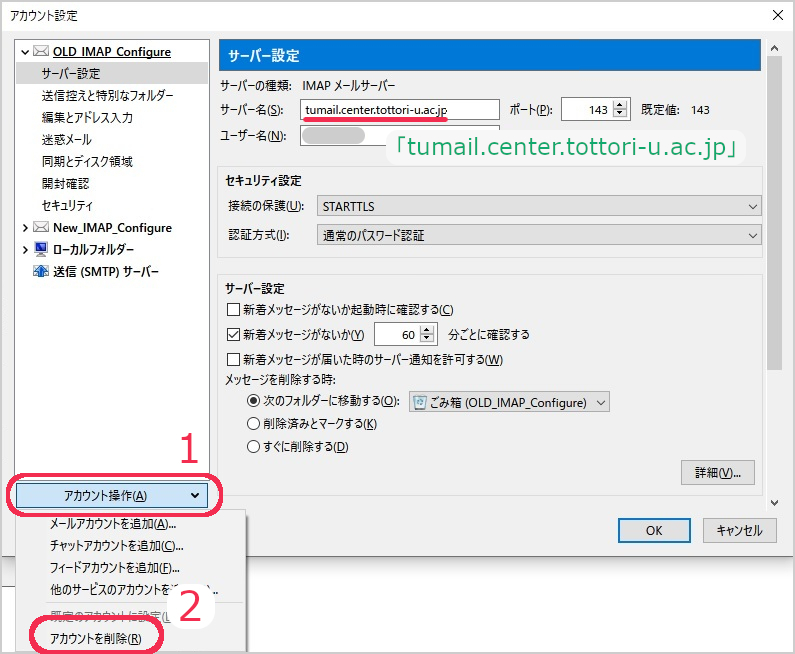
8.「削除」をクリックします。
※メール本文も削除したい場合は、「メッセージデータを削除」にチェックを入れます。
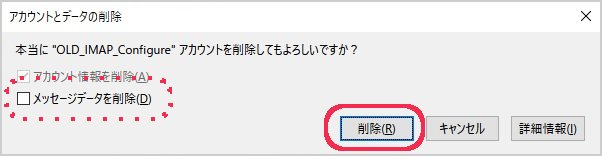
古い設定:送信設定(SMTP)の確認と削除
9.「送信(SMTP)サーバー」をクリックします。
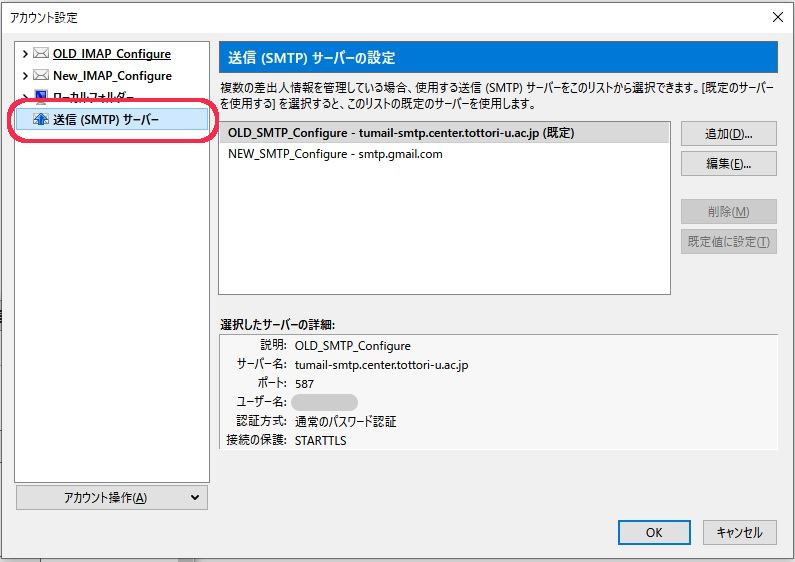
10.画面右の一覧から、次の両条件を満たす設定を探します。
条件1:「サーバー名」に「smtp.gmail.com」を含む。
条件2:「ユーザー名」に鳥取大学から発行されたメールアドレスが入っている。
該当する設定を見つけた場合は、「既定値に設定」をクリックします。
※末尾に「(既定)」が表示されている場合は、この操作は不要です。
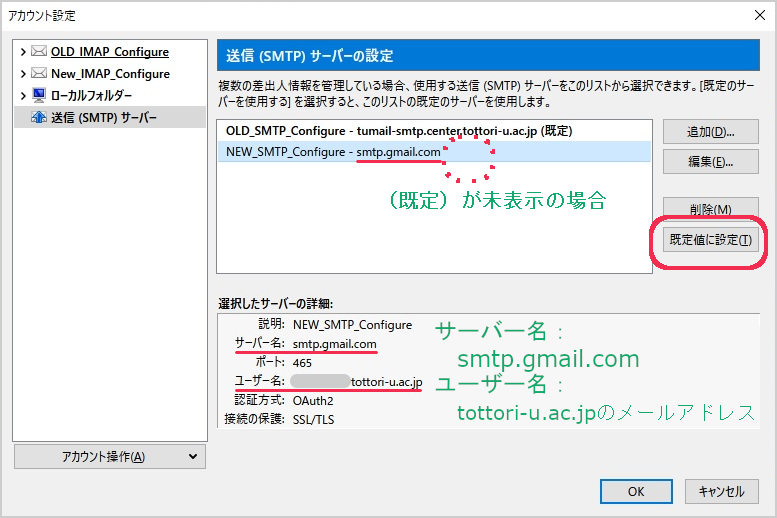
11.画面右の一覧から、次の条件を満たす設定を探します。
条件:「サーバー名」に「tumail-smtp.center.tottori-u.ac.jp」を含む。
該当する設定を見つけた場合は、「削除」をクリックします。
見つからなかった場合は、削除する設定が存在しない為、以後の操作は不要です。
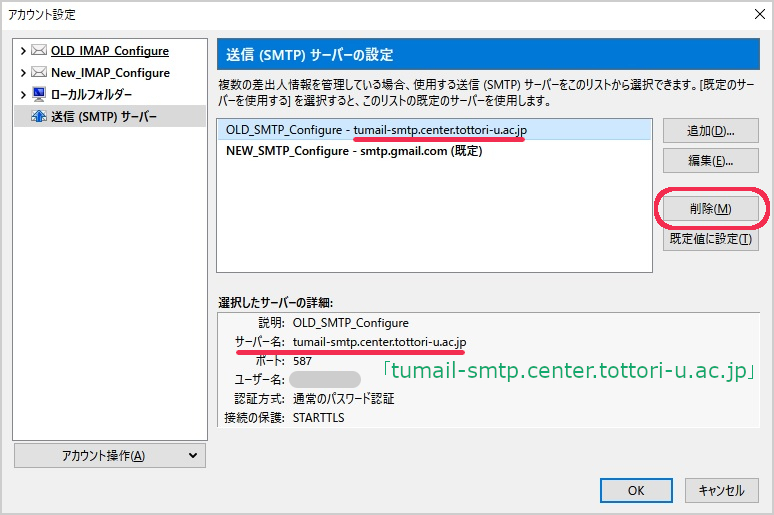
12.「tumail-smtp.center.tottori-u.ac.jp」であることを確認して、正しければ「はい」をクリックします。
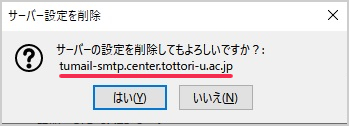
13.以上で、終了です。
