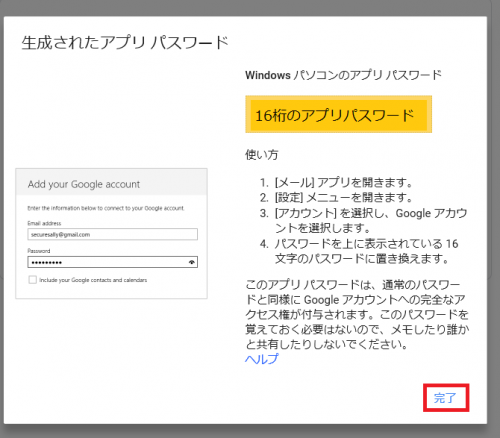概要
鳥取大学GmailをOutlookなどで利用する際に必要となる、アプリパスワードの生成方法を説明します。
複数PCを使用する場合は、それぞれの端末に対してアプリパスワードを生成する必要があります。
設定説明
アプリパスワードの生成には2段階認証プロセスを有効にする必要があります。事前に2段階認証を有効にしている場合は、下記手順のアプリパスワードの設定からはじめてください。
特に設定をしていない場合は、「2段階認証プロセスの有効化」から設定を行ってください。
2段階認証プロセスの有効化
1.下記ページにアクセスしてください。
Googleアカウントページ
※この時点で鳥大Gmailメールアドレスにログインしていない場合は画面中央からログインを行ってください。
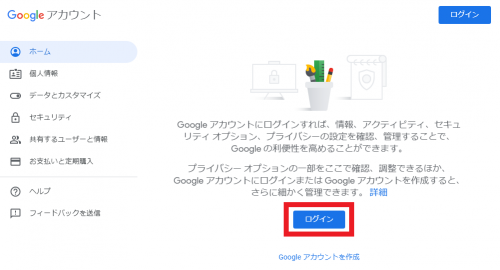
※ログインしていただく際、鳥大Gmailメールアドレスをご入力ください。(例:toridaisample@tottori-u.ac.jp)
※@〇〇.tottori-u.ac.jpではありません。
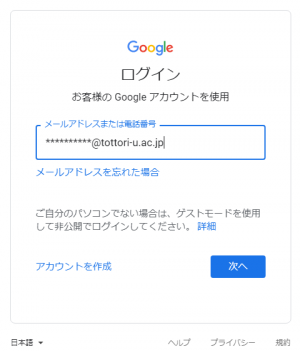
2.画面右上の丸いアイコンをクリックし、現在使用しているアカウントが
鳥大Gmailメールアドレス(*****@tottori-u.ac.jp)であるか確認してください。
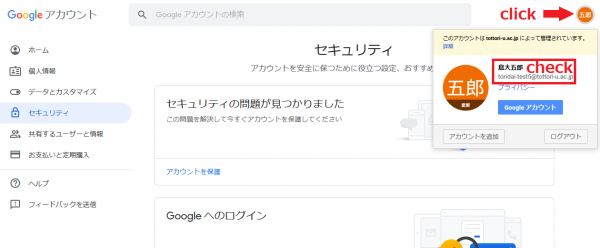
※個人のアドレス等が表示される場合は、鳥大Gmailメールアドレス(〇〇〇〇〇@tottori-u.ac.jp)を「アカウント追加」から追加してください。
3.画面左にあるメニューから「セキュリティ」をクリックします。
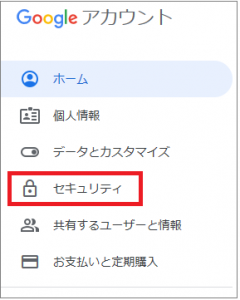
4.「2段階認証プロセス」をクリックしてください。
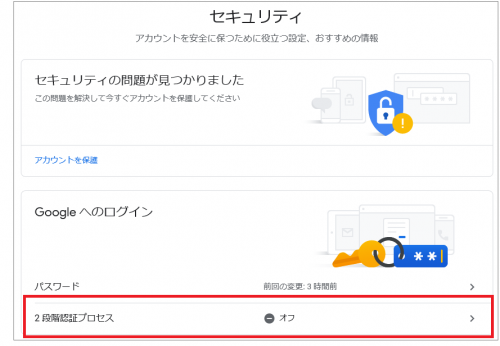
5.「開始」をクリックしてください。
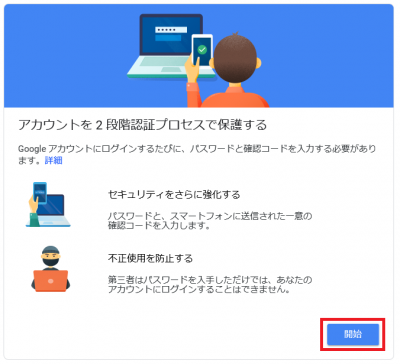
6.電話番号の設定で、電話番号を入力してください。※電話番号宛に次手順で必要なコードが届きます。
コードの取得方法を選択して下さい。
※テキストメッセージはSMSで届きます。携帯電話の設定によっては、SMSが届きません。
※届かない場合は音声通話でコードを受け取ってください。
最後に「次へ」をクリックしてください。
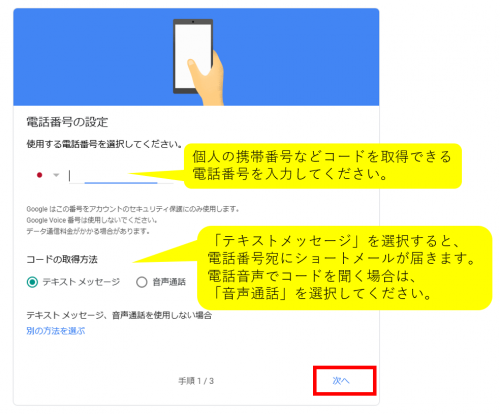
7.手順5で受け取ったコードを入力し、「次へ」をクリックしてください。
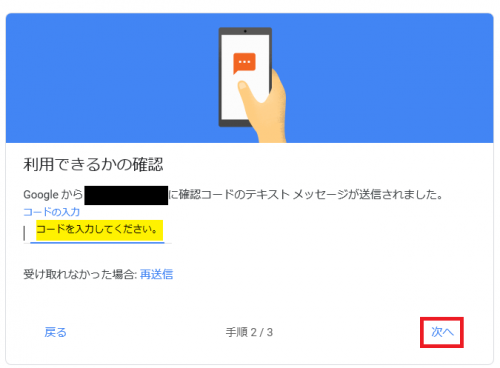
8.「有効にする」をクリックしてください。
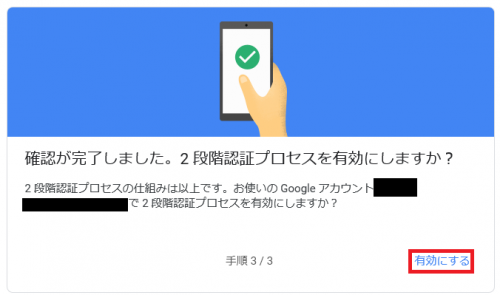
9.下記表示が出たら、2段階認証プロセスの設定は完了です。
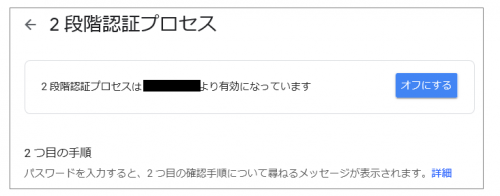
アプリパスワードの生成
1.画面右にあるメニューから「セキュリティ」をクリックします。
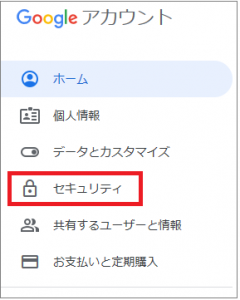
2.「アプリパスワード」をクリックしてください。
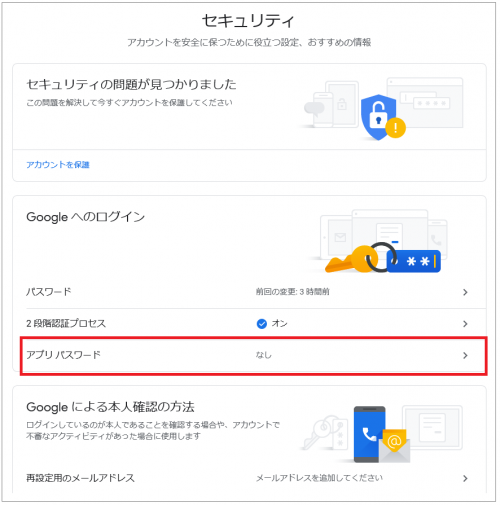
3.アプリパスワードを生成するアプリでメールを選択してください。
デバイスは利用している端末に合わせて選択してください。
最後に「生成」をクリックしてください。
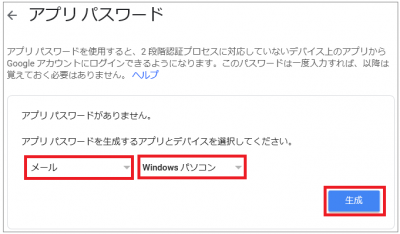
4.16桁のアプリパスワードが表示されます。
メールの設定手順に必要なので、控えておいてください。
「完了」をクリックして、終了です。