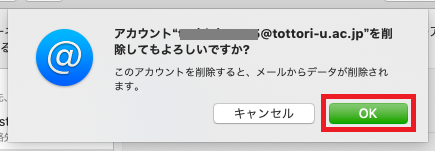概要
鳥取大学Gmailへの移行に伴い必要となるメールソフトの設定変更およびメールデータの移行について説明します。
(このマニュアルでは、MacOSのパソコンに入っているMacメールを使う場合を例に説明します。)
設定説明
このページでは、IMAPの設定手順を示しています。以前よりPOPでメールをご利用の場合は以下のページを確認ください。
鳥取大学Gmail Mac Macメール(POP編)
MacメールにGmailの設定を追加します。
1.お使いのMac内にあるMacメールを起動してください。
2.左上のバーからメールをクリックし、「アカウント」をクリックしてください。
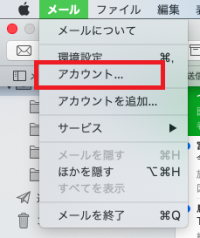
3.「Google」をクリックしてください。
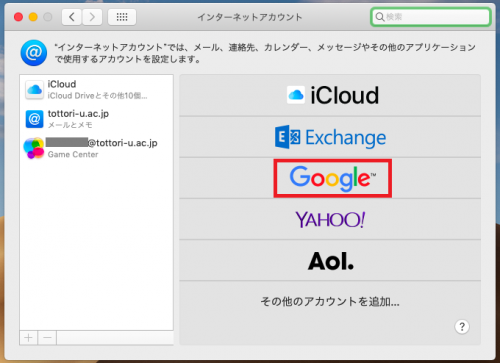
4.画面上部にポップアップが出ます。「Safariを開く」をクリックしてください。
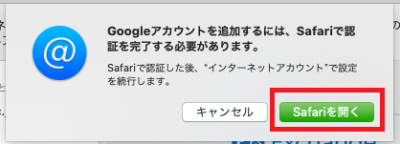
5.メールアドレス入力欄に鳥大のメールアドレスを入力し、「次へ」をクリックしてください。
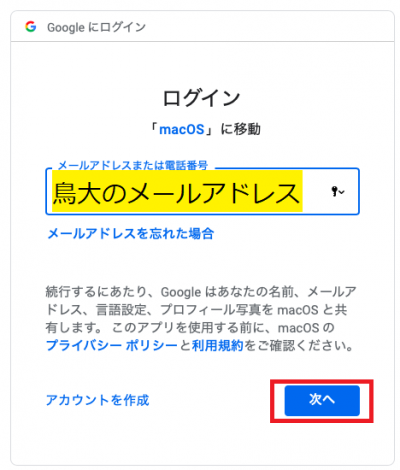
6.鳥大のメールアドレスまたは鳥大のIDを入力し、パスワードを入力してください。入力が終了したら、「ログイン」をクリックしてください。
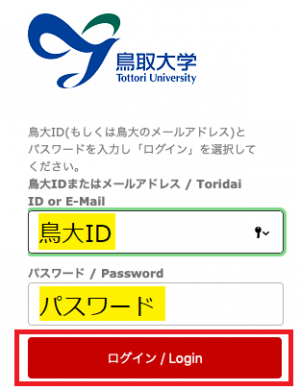
7.「許可」をクリックしてください。
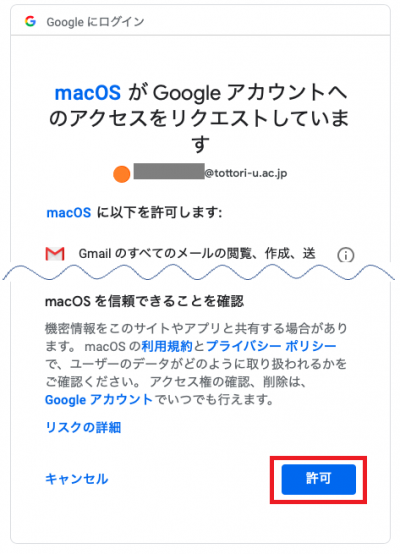
8.Googleアカウントと同期するアプリケーションにチェックをいれ、「完了」をクリックしてください。
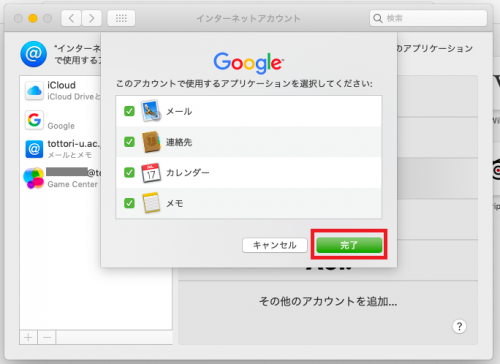
メールデータのコピー方法
1.古いアカウント内にある、コピーしたいメールを選択してください。
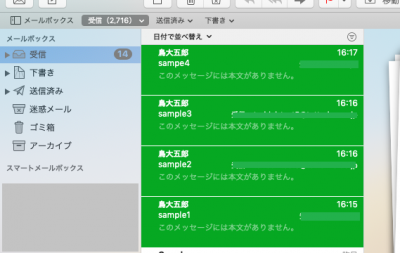
2.選択したメールを右クリックし、[コピー]にカーソルを合わせ、
コピーしたいフォルダを選択してください。
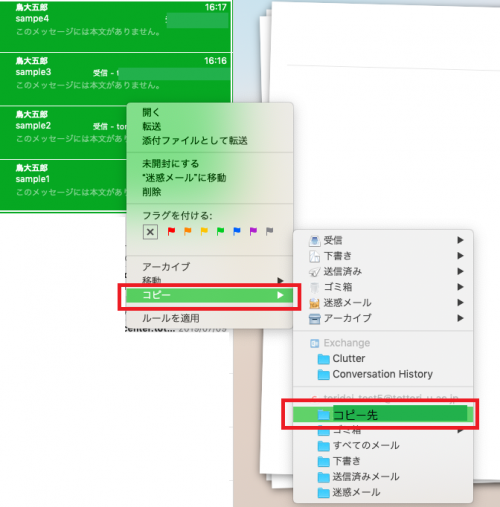
3.コピー先のフォルダにメールがあるか確認してください。
※データ移行量が多い場合は、フォルダを複数にわけてから移動させるとスムーズです。
不要なアカウントの削除方法
※古いアカウント設定の削除は、必ずメールデータの移行が終ってから行ってください。
1.Macメールを開き、左上の「メール」をクリックしてください。
2.「アカウント」をクリックしてください。
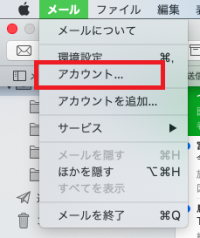
3.削除したいアドレスを選択し、左下の「-」をクリックしてください。
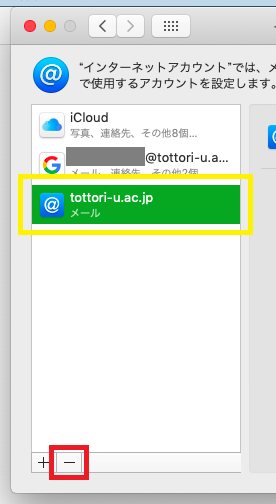
4.以下の画面が出たら、「OK」をクリックしてください。