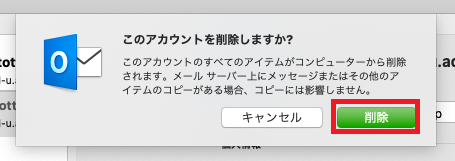概要
鳥取大学Gmailへの移行に伴い必要となるメールソフトの設定変更およびメールデータの移行について説明します。
(このマニュアルでは、MacOSのパソコンにOutlook2016をインストールしている人を対象としたマニュアルです。)
設定説明
このページでは、IMAPの設定手順を示しています。以前よりPOPでメールをご利用の場合は以下のページを確認ください。
鳥取大学Gmail Mac Outlook(POP編)
Outlook2016にGmailの設定を追加します。
1.お使いのMac内にあるOutlook2016を起動してください。
2.左上のバーからOutlookをクリックし、「環境設定」をクリックしてください。
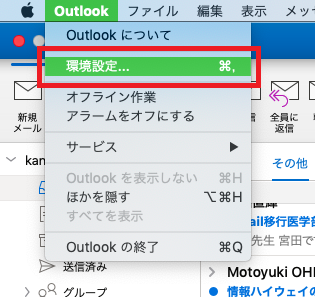
3.「アカウント」をクリックしてください。
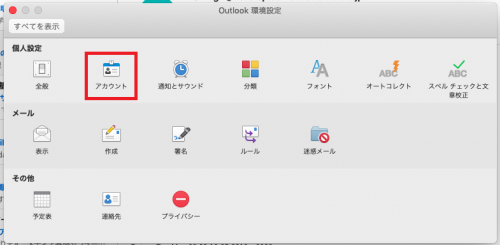
4.右下にある「+」をクリックし、「アカウントの追加」をクリックしてください。
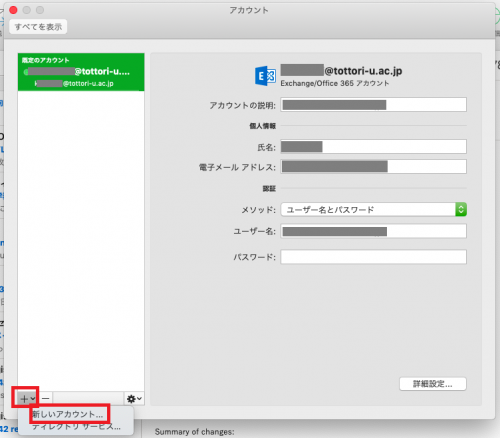
5.鳥大のメールアドレスを入力し「続行」をクリックしてください。
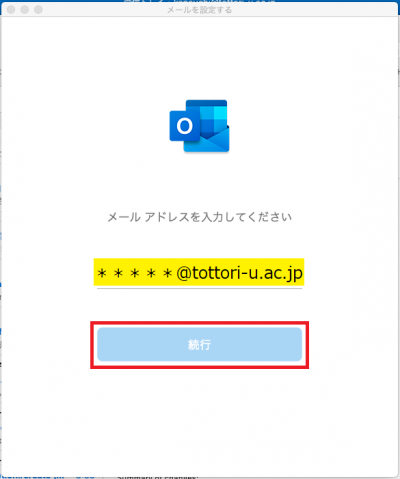
6.鳥大のIDとパスワードは入力せず、画面を閉じてください。
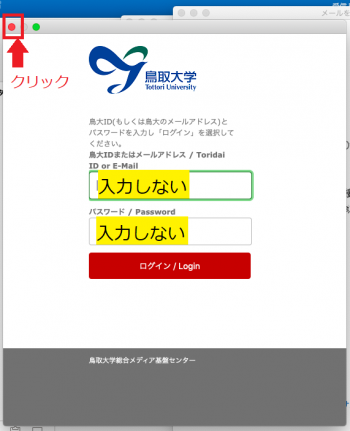
7.「Office365でない場合」をクリックしてください。
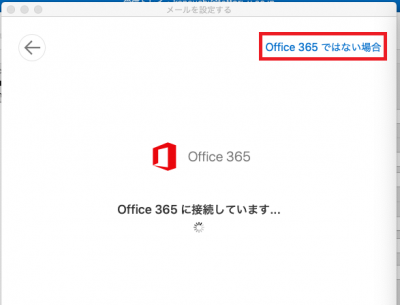
8.「Google」をクリックしてください。
※Googleがない場合はこちらをクリックしてください。
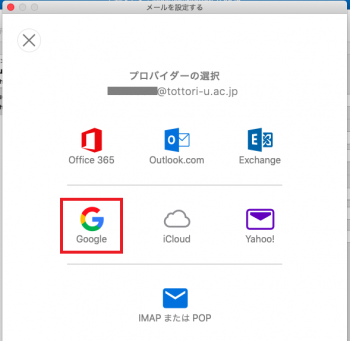
9.続行をクリックしてください。
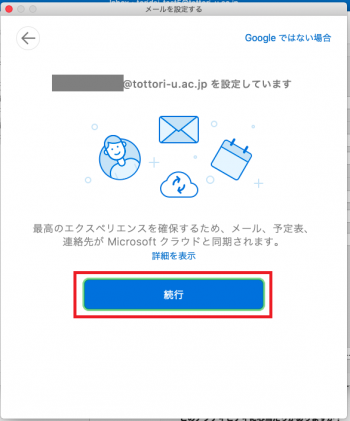
10.鳥大のIDとパスワードを入力し、「ログイン」をクリックしてください。
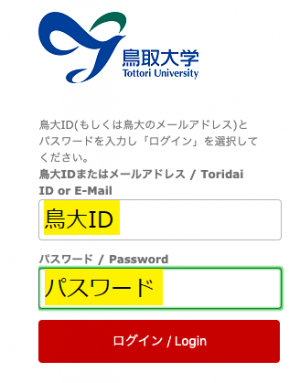
11.鳥大のアカウントを選択してください。
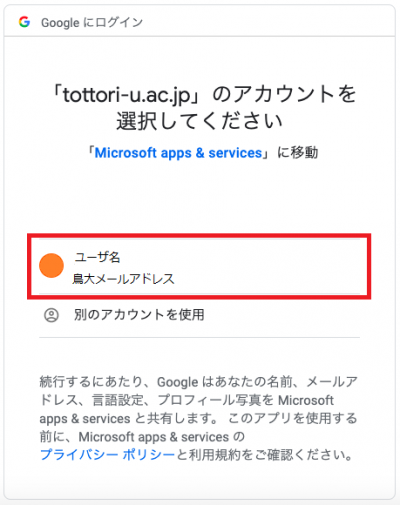
12.「許可」をクリックしてください。
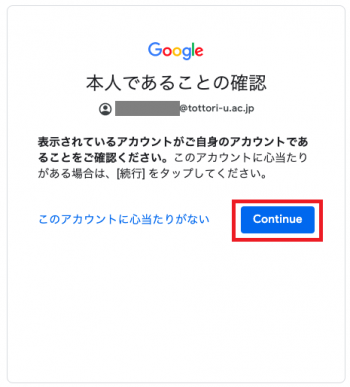
13.「許可」をクリックしてください。
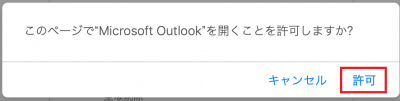
14「完了」をクリックしてください。
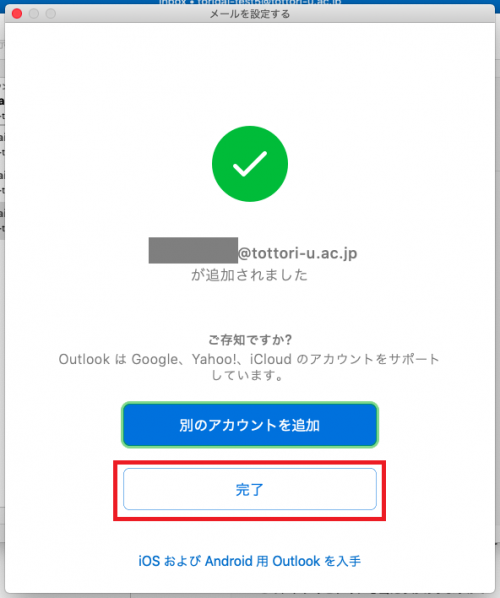
以上でアカウント追加設定は完了です。
※手順3,4のアカウント画面で、追加したアカウントを確認し、下記画像のようになっているかご確認ください。(Exchange/Office365等になっている場合、設定に誤りがあります。)
例:
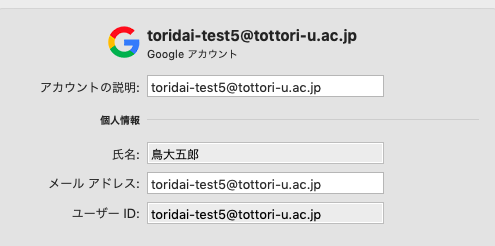
メールデータのコピー方法
移行したいメールデータを選択し、新しく設定したGmailアカウントにドラックアンドドロップしてください。
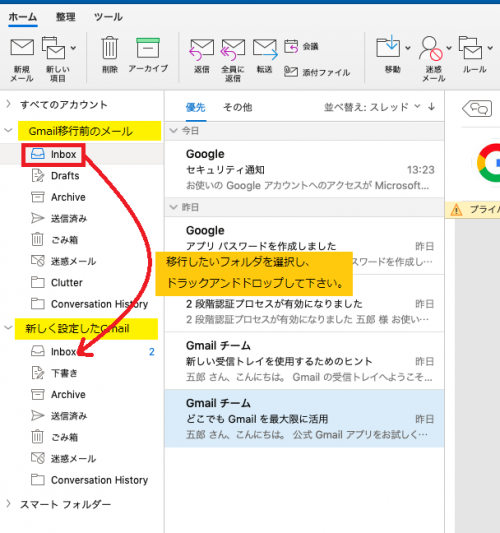
不要になった過去のアカウントを削除する方法
※古いアカウント設定の削除は、必ずメールデータの移行が終ってから行ってください。
1.Outlookを開き、右上の「Outlook」をクリックし、「環境設定」を開いてください。
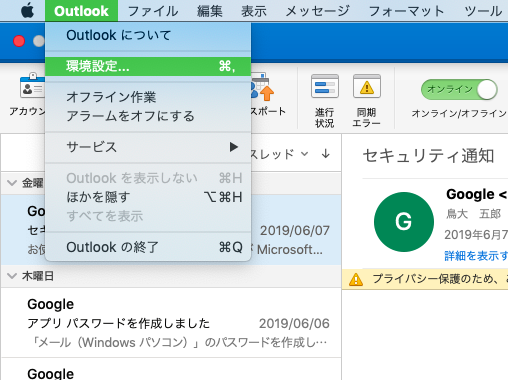
2.「アカウント」をクリックしてください。
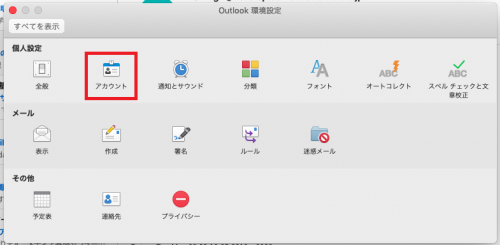
3.削除対象のアカウントを選択し、下の「-」をクリックしてください。
※古いアカウント設定は「サーバ情報」>「受信用サーバ」がtumail.center.tottori-u.ac.jpになっています。
また、「ユーザ名」も鳥大ID(8桁の数字)が入力されています。
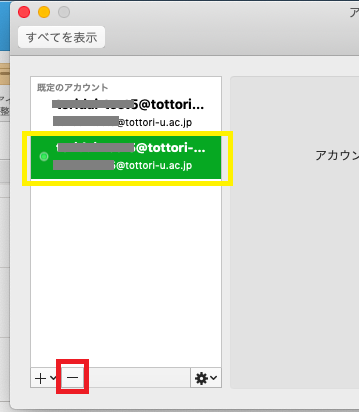
4.確認の画面が出たら、「削除」をクリックしてください。