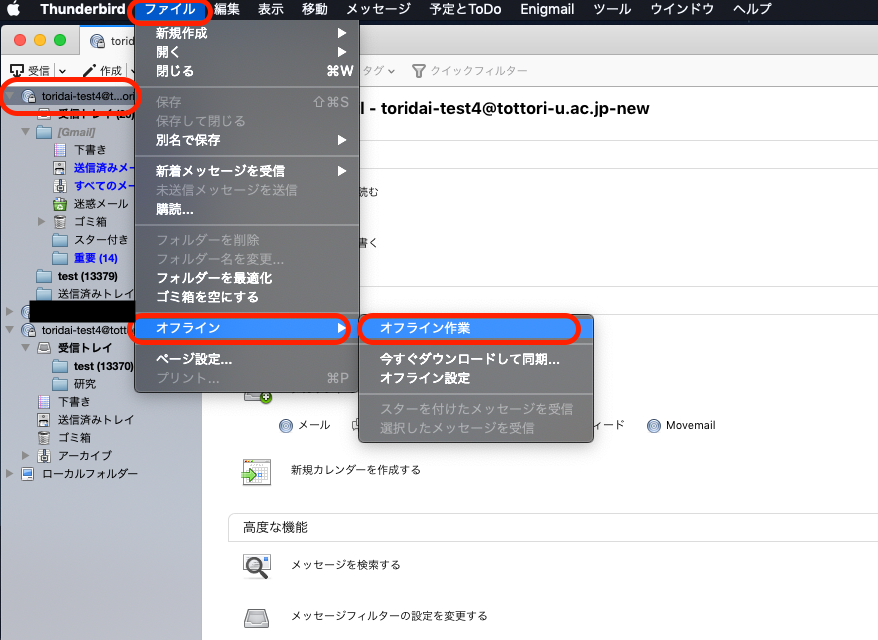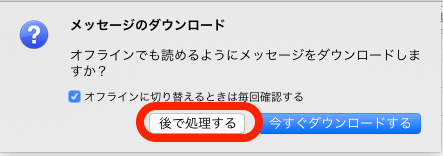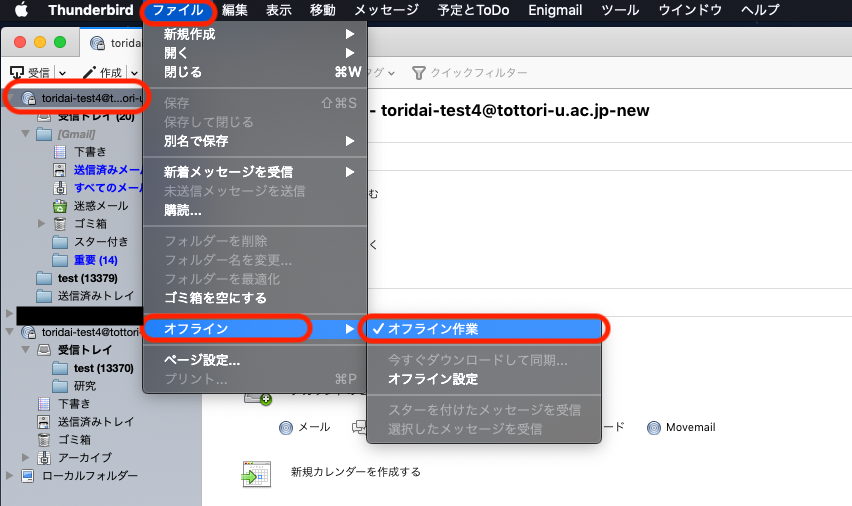概要
本学メールシステムのGmailへの移行に伴い必要となるメールソフトの設定変更およびメールデータの移行について説明します。
(このマニュアルでは、パソコンにインストールしたメールソフトMozilla製Thunderbirdを使う場合を例に説明します。)
設定説明
このページでは、IMAPの設定手順を示しています。もし、POPでの設定を希望される場合は、以下のページを確認ください。
鳥取大学Gmail Mac Thuderbird(POP編)
メールソフトにGmailの設定を追加します。
1.Thunderbirdを起動する。
2.「ツール」->「アカウントの設定」を開く。
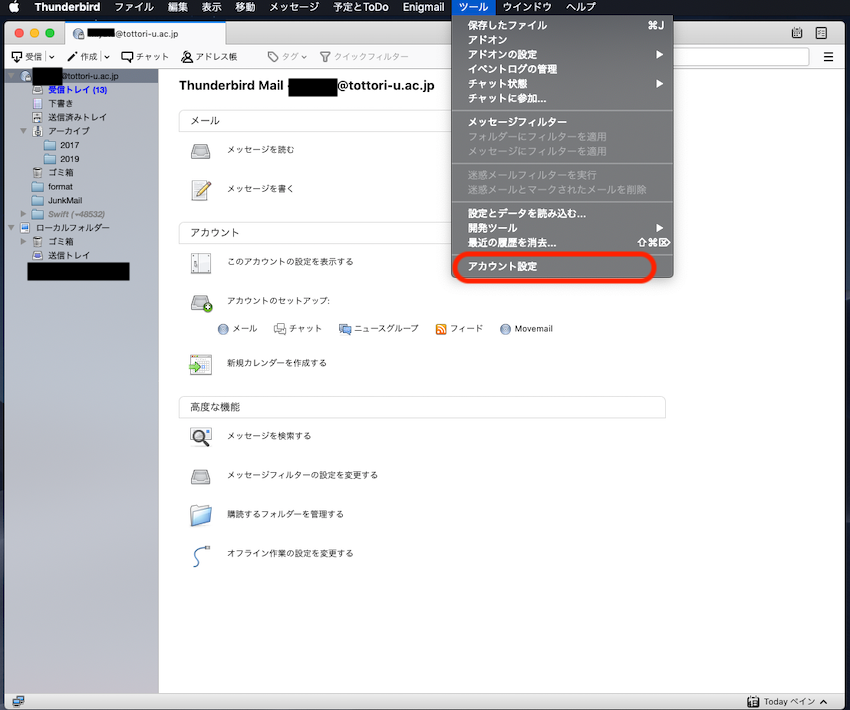
3.「アカウント操作」->「メールアカウントを追加」を選択。
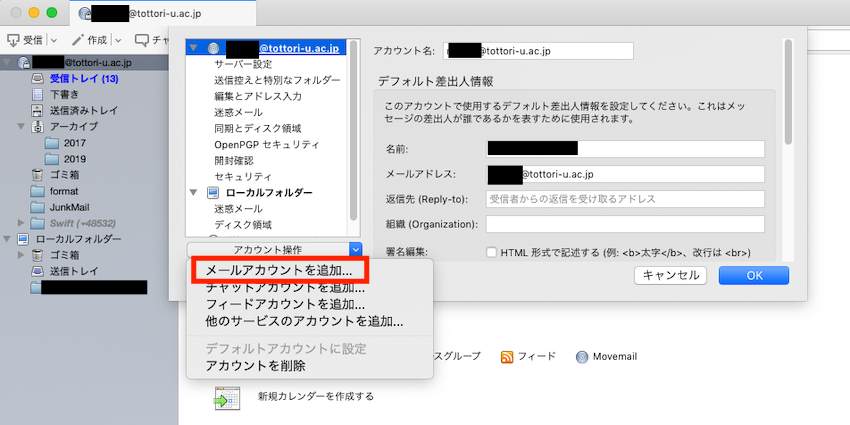
4.「既存メールアカウントのセットアップ」画面で次の値を入力した後、「続ける」をクリックします。
- 「あなたのお名前」:受信者に表示される(あなた自身の)名前
- 「メールアドレス」:メールアドレス
- 「パスワード」:パスワード
- 「パスワードを記憶する」:必要に応じてチェックを入れます。
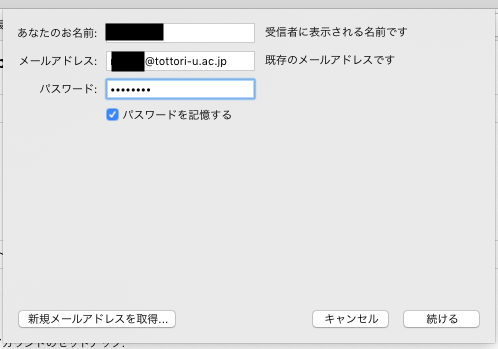
5.「既存メールアカウントのセットアップ」画面で次の値を入力した後、「再テスト」をクリックします。
- 受信サーバー: IMAP
- (受信サーバー)サーバーのホスト名: imap.gmail.com
- (受信サーバー)ポート番号: 993
- (受信サーバー)SSL: SSL/TLS ※項目名の表記が「接続の保護」の場合もあります。
- (受信サーバー)認証方式: 自動検出
- 送信サーバー: SMTP ※変更不可
- (送信サーバー)サーバーのホスト名: smtp.gmail.com
- (送信サーバー)ポート番号: 465
- (送信サーバー)SSL: SSL/TLS ※項目名の表記が「接続の保護」の場合もあります。
-
(送信サーバー)認証方式: 自動検出
-
ユーザー名(受信サーバー、送信サーバー):メールアドレス

6.改めて「認証方式」をクリックして「OAuth2」に変更した後、「完了」をクリックします。
- 受信サーバー: IMAP
- (受信サーバー)認証方式: OAuth2
-
送信サーバー: SMTP
- (送信サーバー)認証方式: OAuth2
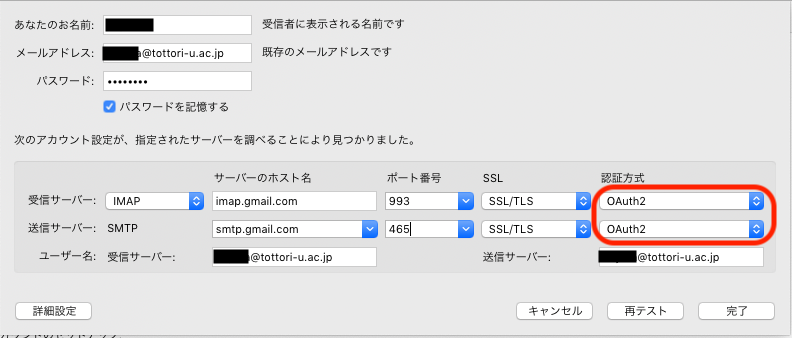
(学内から接続であれば不要)7.(ワンタイムパスワードの認証)
学外ネットワークから接続している場合等はワンタイムパスワード認証の設定が必要になります。
ワンタイムパスワード通知先登録システム(多要素認証システム)
8.認証画面で鳥大IDまたはメールアドレス,パスワード「ログイン/Login」をクリックします。

9.「tottori-u.ac.jpのアカウントを選択してください」画面で、メールアドレスをクリックします。

10.「Mozilla Thunderbird EmailがGoogleアカウントへのアクセスをリクエストしています」画面で「許可」をクリックします。

11.以上で設定変更は完了です。完了ボタンを押して終了してください。
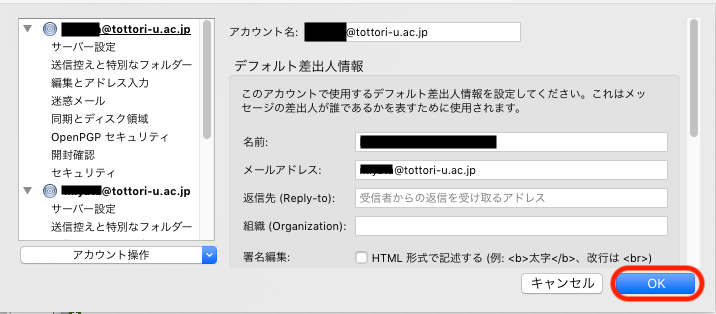
12.完了ボタン後に以下ようなエラー画面が出る場合は、アカウント名を任意のものに変更してください。
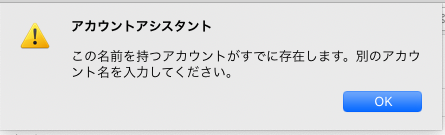
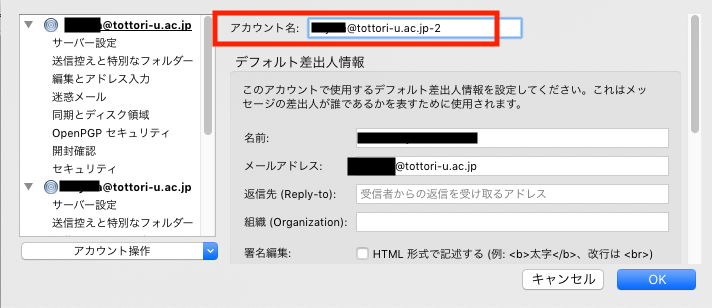
メールデータのコピー方法
1.Thunderbirdを起動する。
2.移行したいメールを選択し、Gmailの受信トレイにコピーをする。
(多い場合は、失敗する可能性があります。失敗する場合は、選択するメール数を減らして再度移行させてください。)
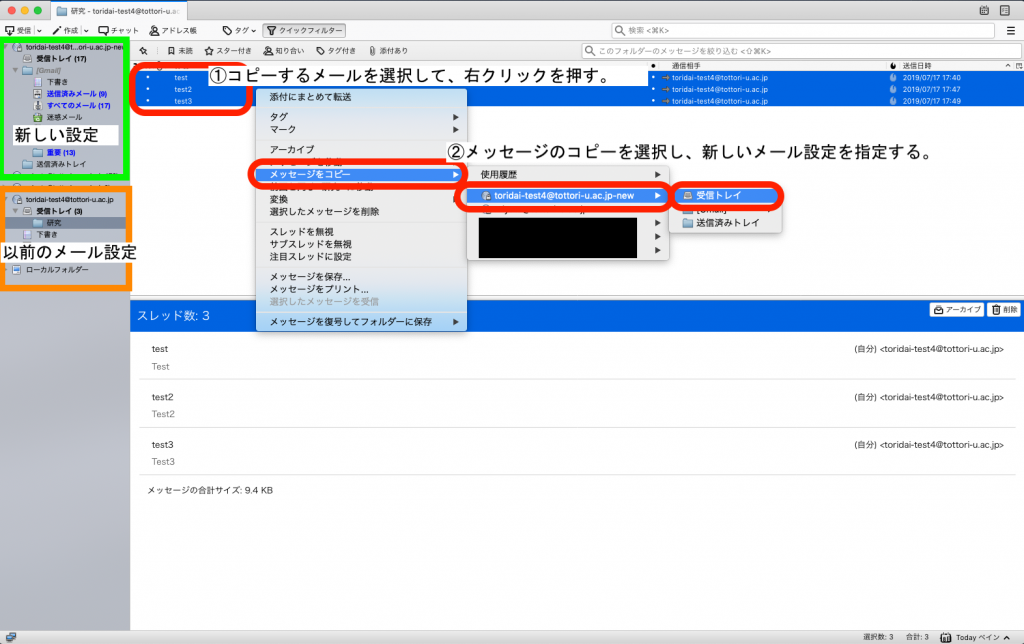
それでも失敗する場合は、以下の手順をお試しください。
3.移行したいメールを選択し、Gmailの受信トレイにコピーをする。
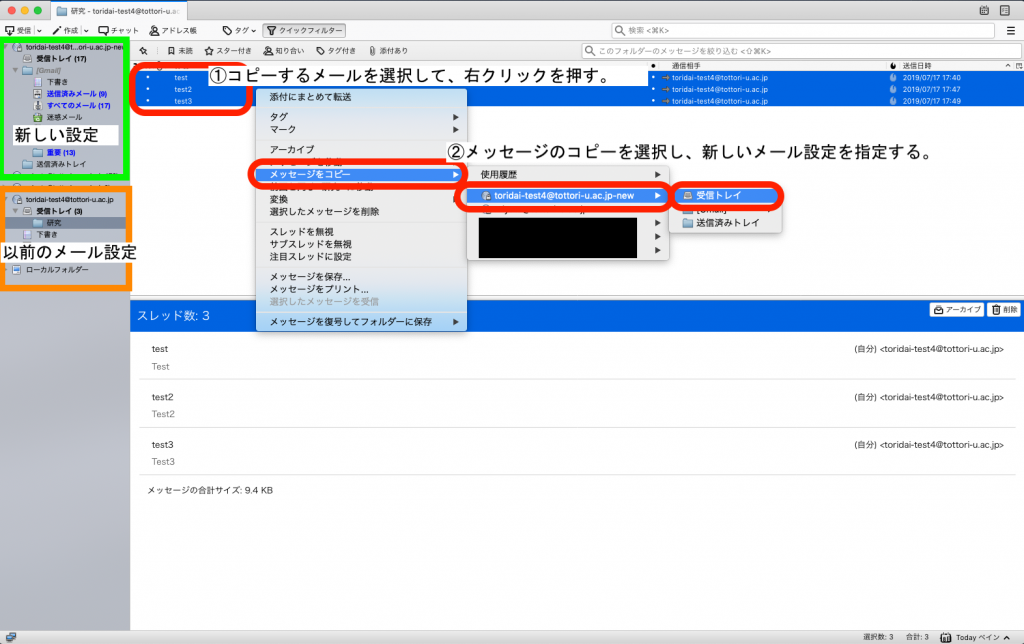
5.自動的にメールのコピーが始まります。コピーが終るまでは、thunderbirdを閉じずに起動しておいてください。
古いメールアカウント設定の削除方法
※古いアカウント設定の削除は、必ずメールデータの移行が終ってから行ってください。
1.Thunderbirdを起動してください。
2.「ツール」->「アカウント設定」へ移動してください。
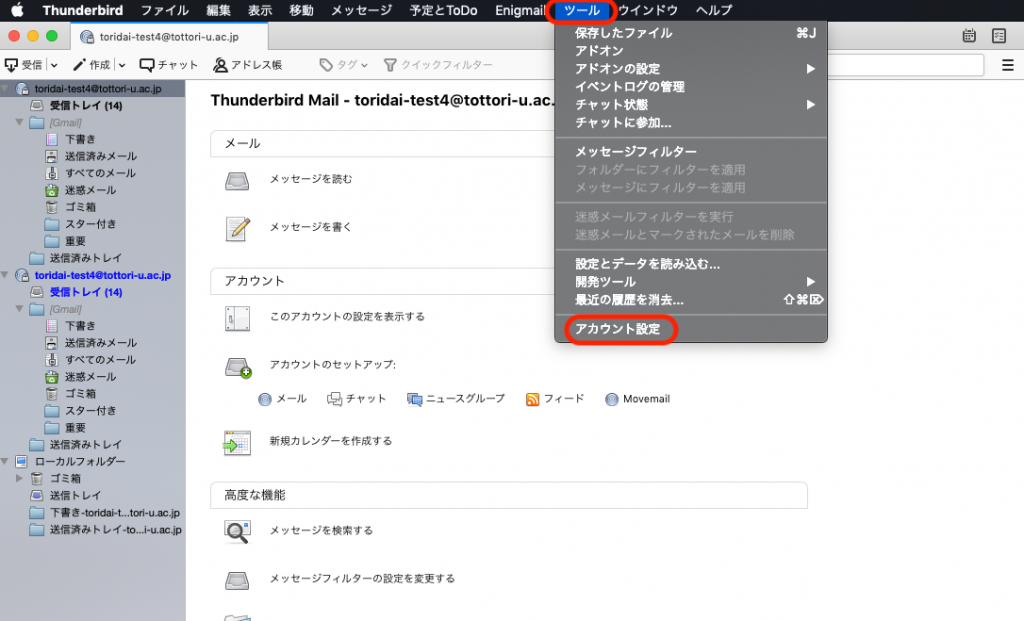
3.古い方のメールアカウントを選択して下部の「アカウント操作」から「アカウント削除」を押してください。
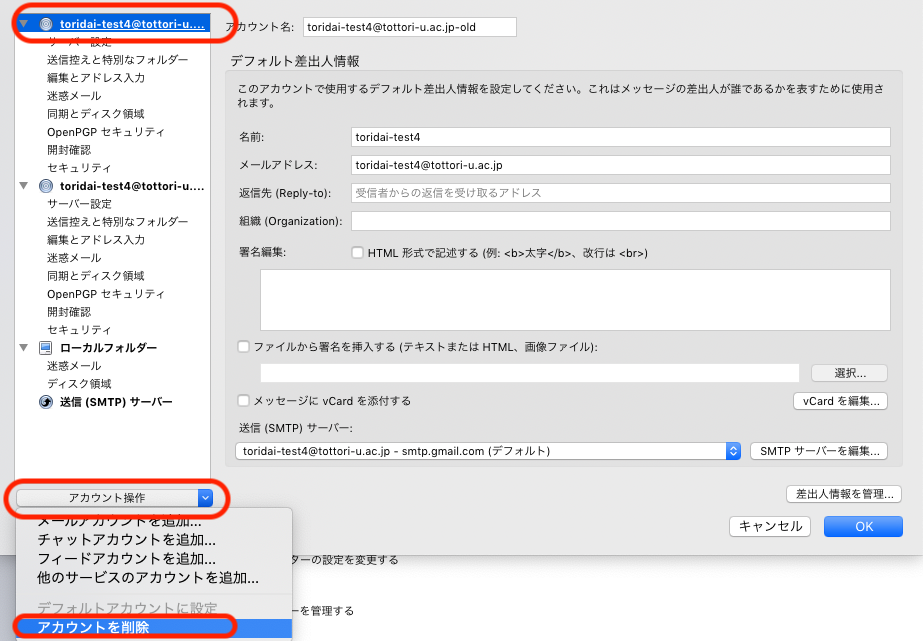
4.パソコンからメールデータを削除してよい場合は、「メッセージデータを削除」にチェックを入れて「削除」を押してください。
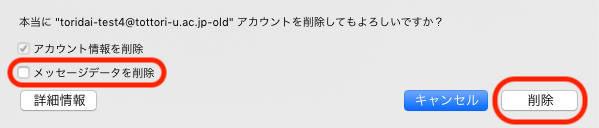
5.以上で作業終了です。