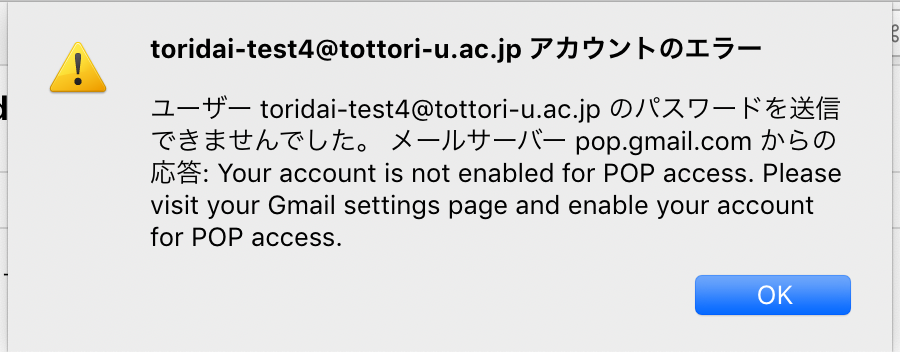概要
本学メールシステムのGmailへの移行に伴い必要となるメールソフトの設定変更およびメールデータの移行について説明します。
(このマニュアルでは、パソコンにインストールしたメールソフトMozilla製Thunderbirdを使う場合を例に説明します。)
設定説明
このページでは、POPの設定手順を示しています。もし、IMAPでの設定を希望される場合は、以下のページを確認ください。
鳥取大学Gmail Mac Thuderbird(IMAP編)
事前作業
下記ページの設定を先に行ってください。
– POP有効化設定
– アプリパスワード生成方法
メールソフトの設定を変更します。
1.Thunderbirdを起動する。
2.「ツール」->「アカウントの設定」を開く。
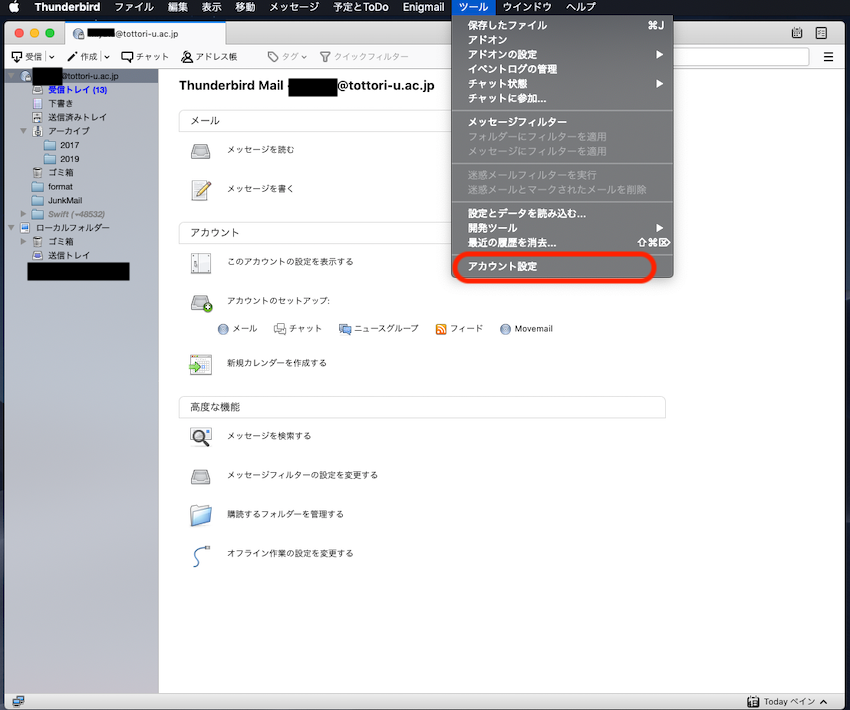
3. 「自身のメールアドレス設定」->「サーバー設定」を選択。
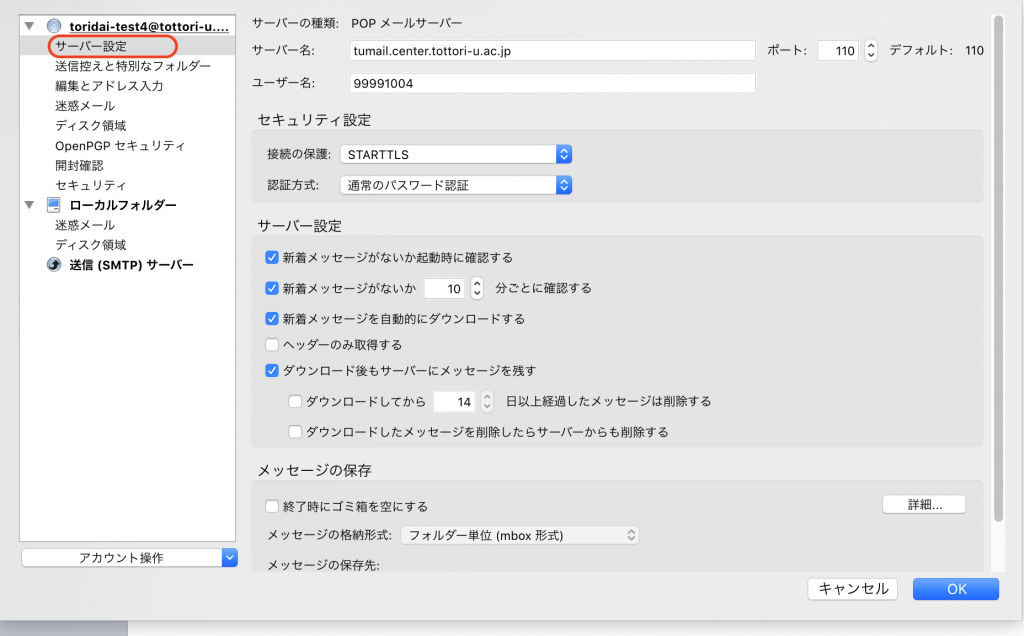
4.「既存メールアカウントのセットアップ」画面で次の値に修正してください。
– サーバ名:pop.gmail.com
– ポート:995
– ユーザ名:[メールアドレス]
– 接続の保護:SSL/TLS
– 認証方式: 通常のパスワード認証
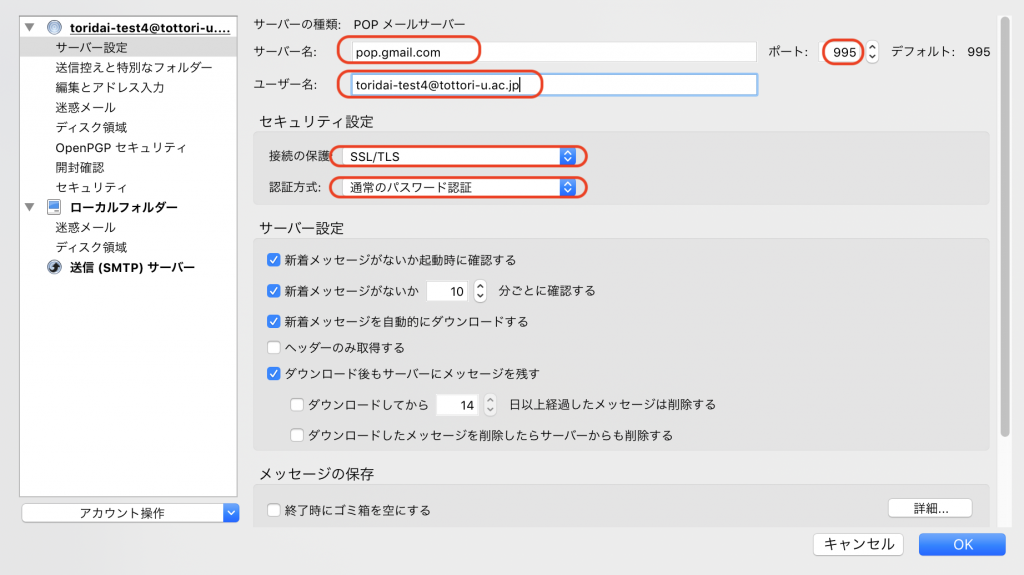
5.次に「送信(SMTP)メールサーバー」を選択、大学の送信メールサーバが選択された状態で「編集」を選択。
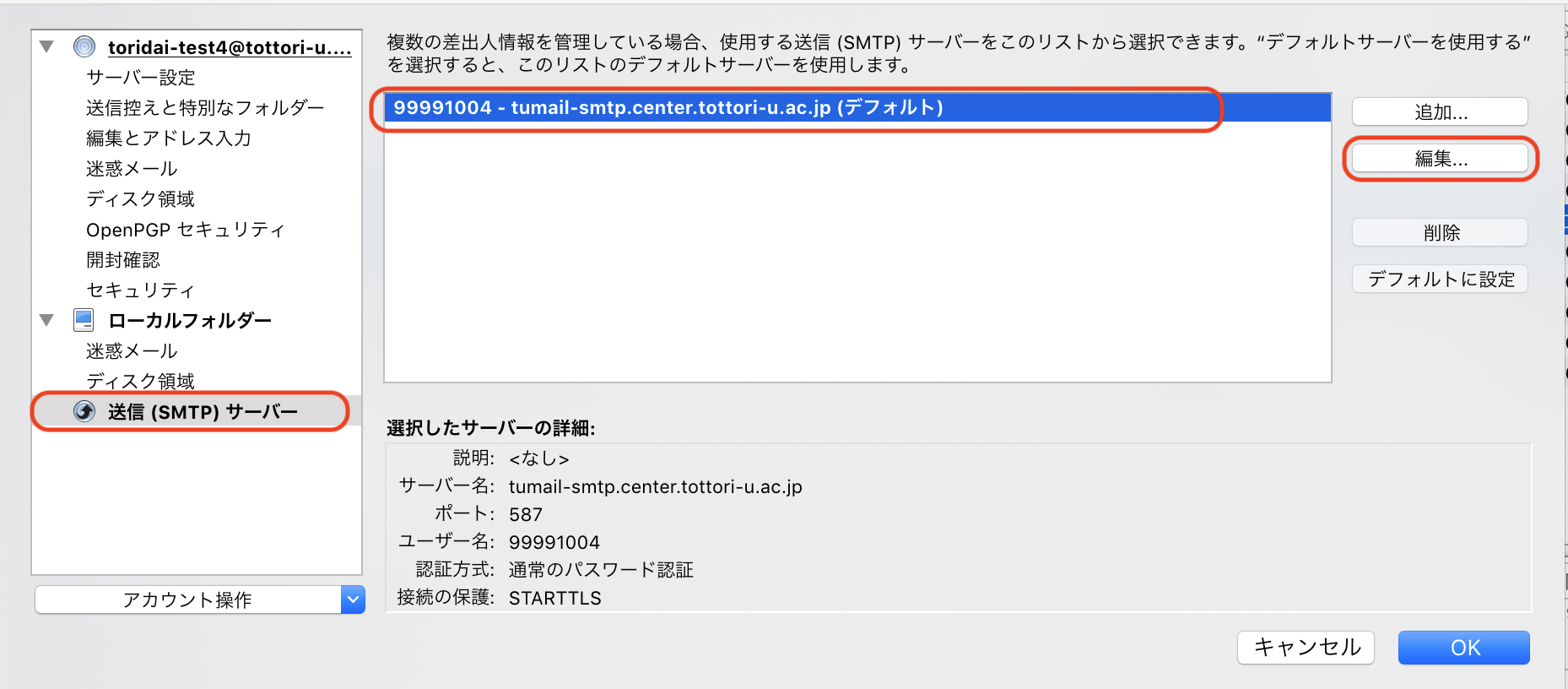
6.「設定」画面で次の値に修正して、OKをクリック、次の画面もOKを押して設定を終了します。
– サーバー名:smtp.gmail.com
– ポート番号:465
– 接続の保護:SSL/TLS
– 認証方式:通常のパスワード認証
– ユーザー名:[メールアドレス]
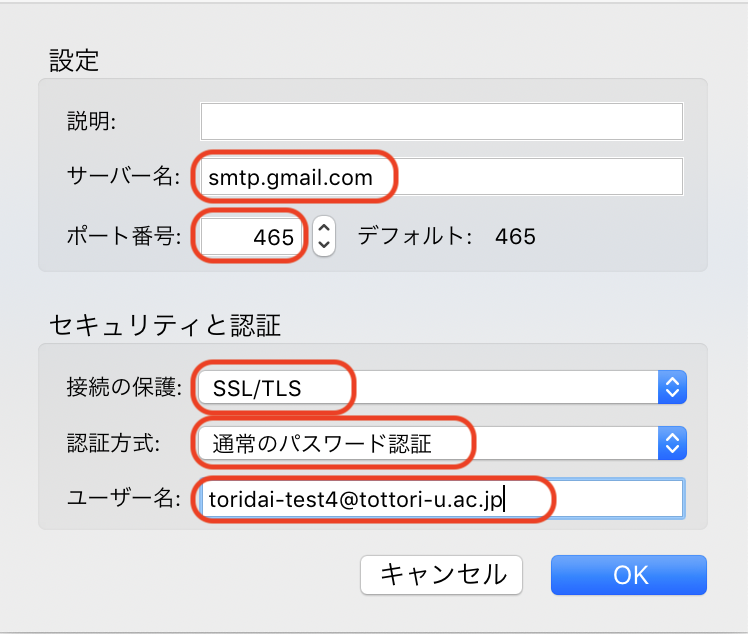
7.次のようなエラーが出る場合がありますが、そのままOKを押してください。

8.「受信」を押すとパスワード入力画面が出ますので、アプリパスワードを入力してください。
まだ、アプリパスワードを発行していない方は、こちらから発行を行ってください。
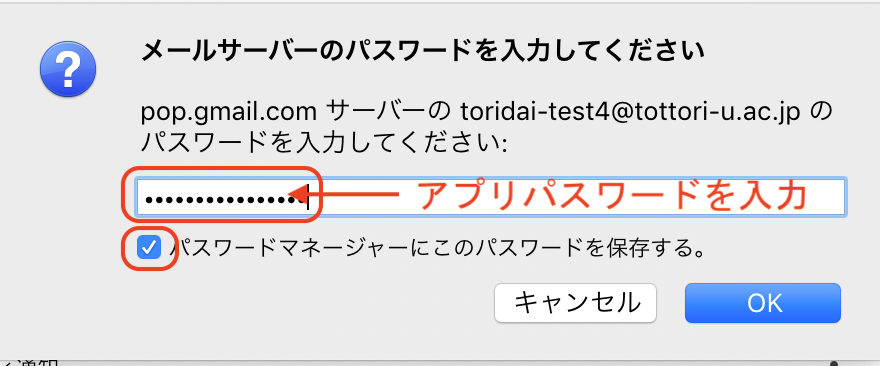
9.以上で設定は終了です。
次のようなエラーが出た場合は、GmailのPOP有効化ができていません。こちらを参考にGmailを有効化してください。