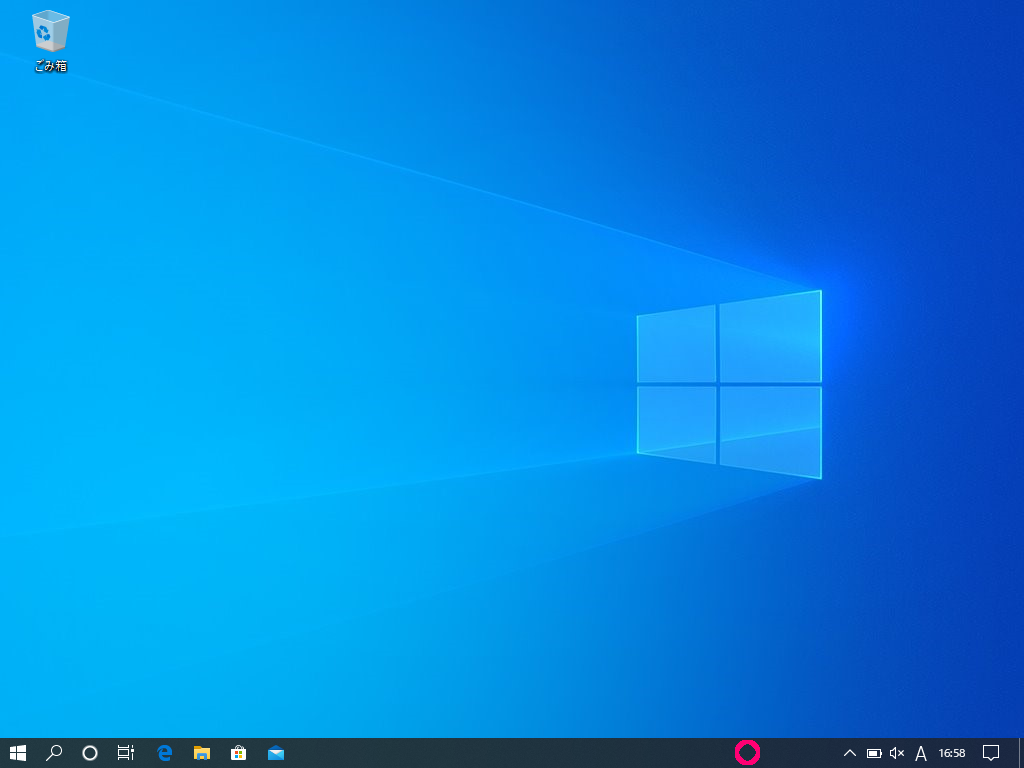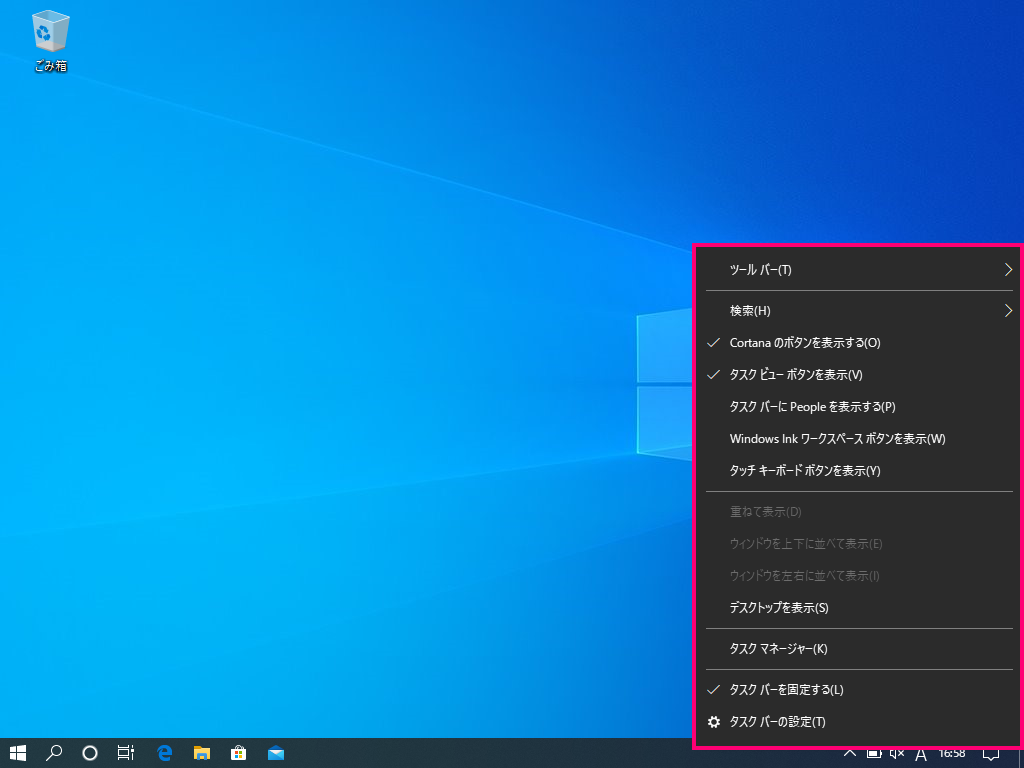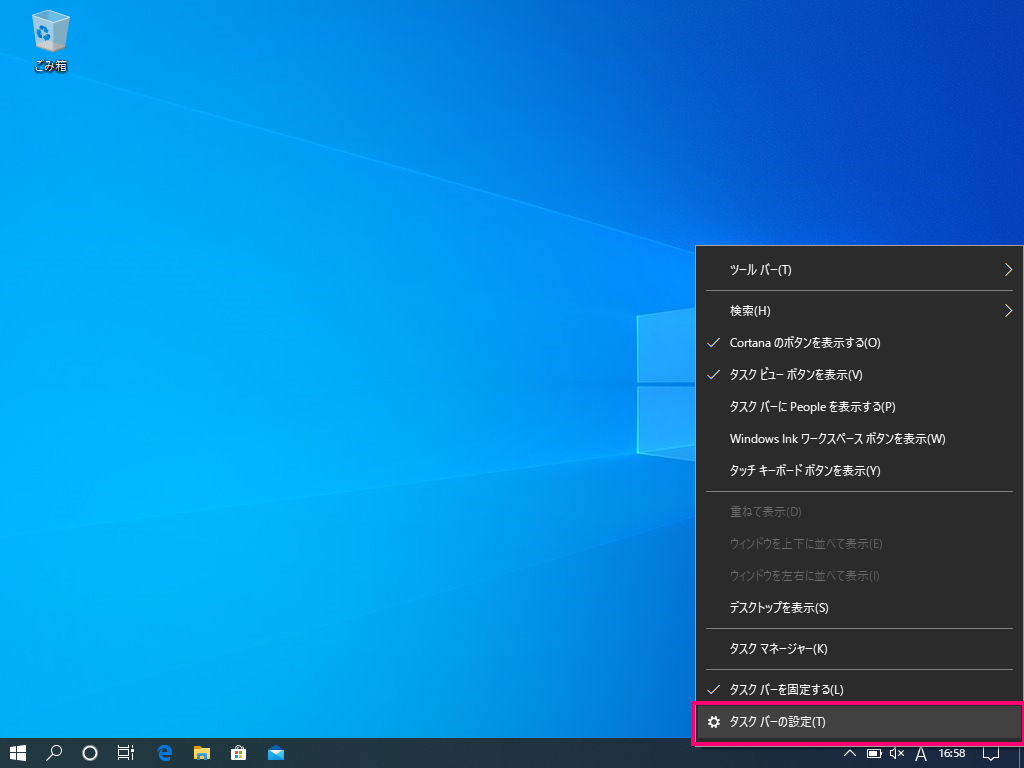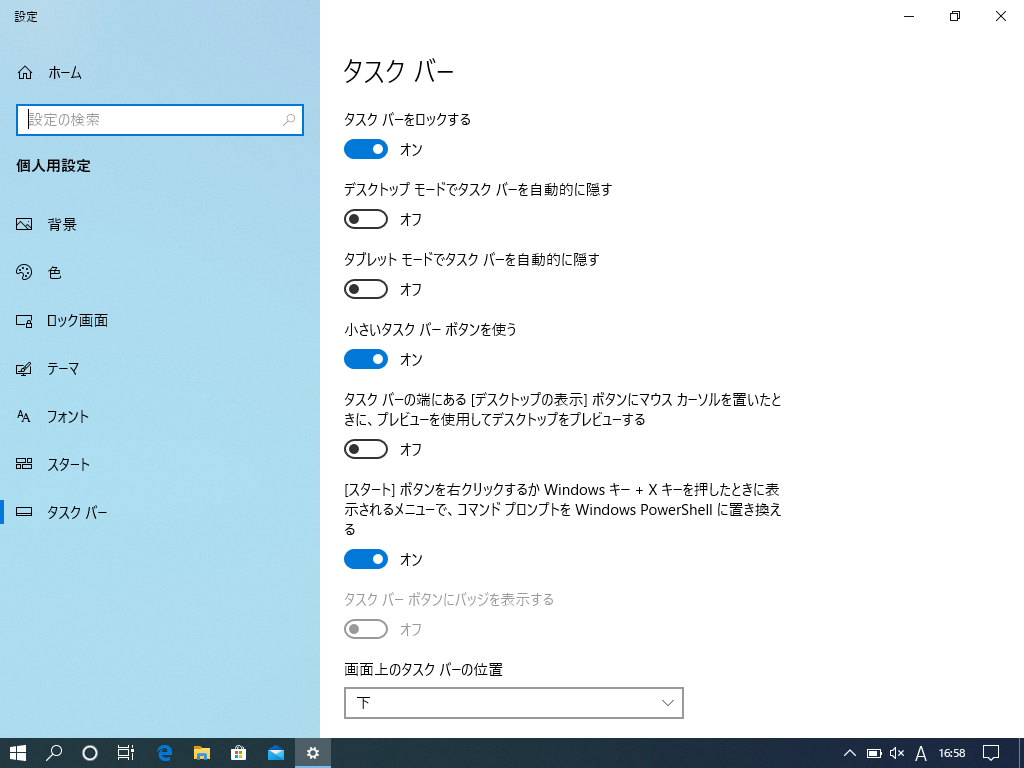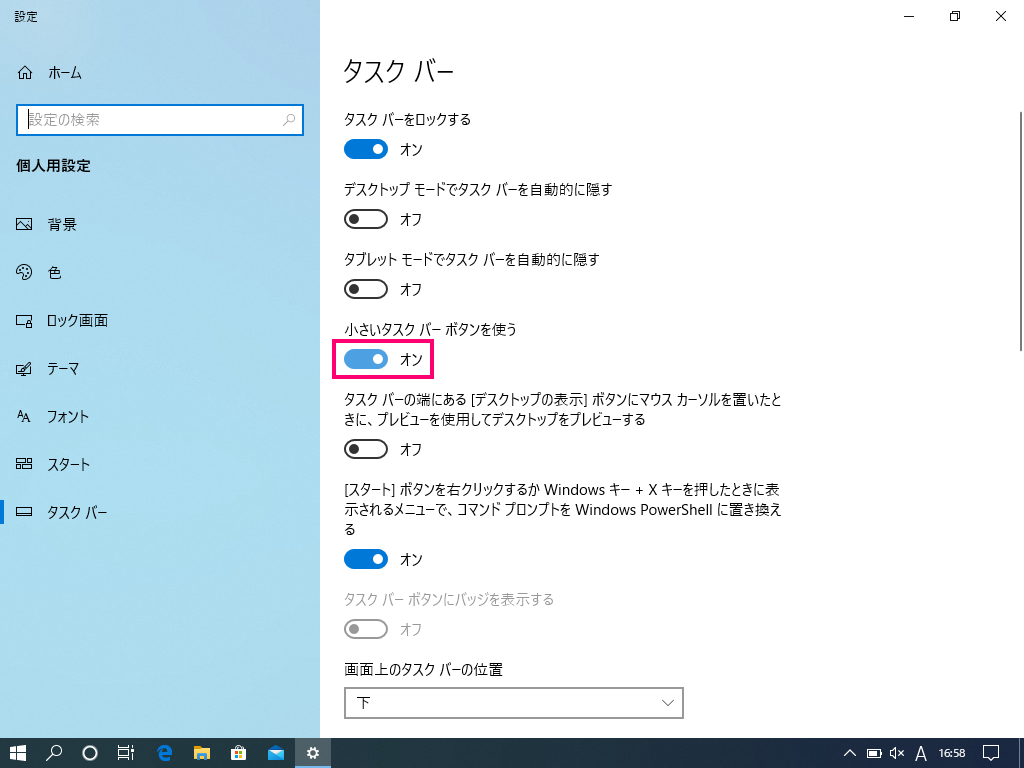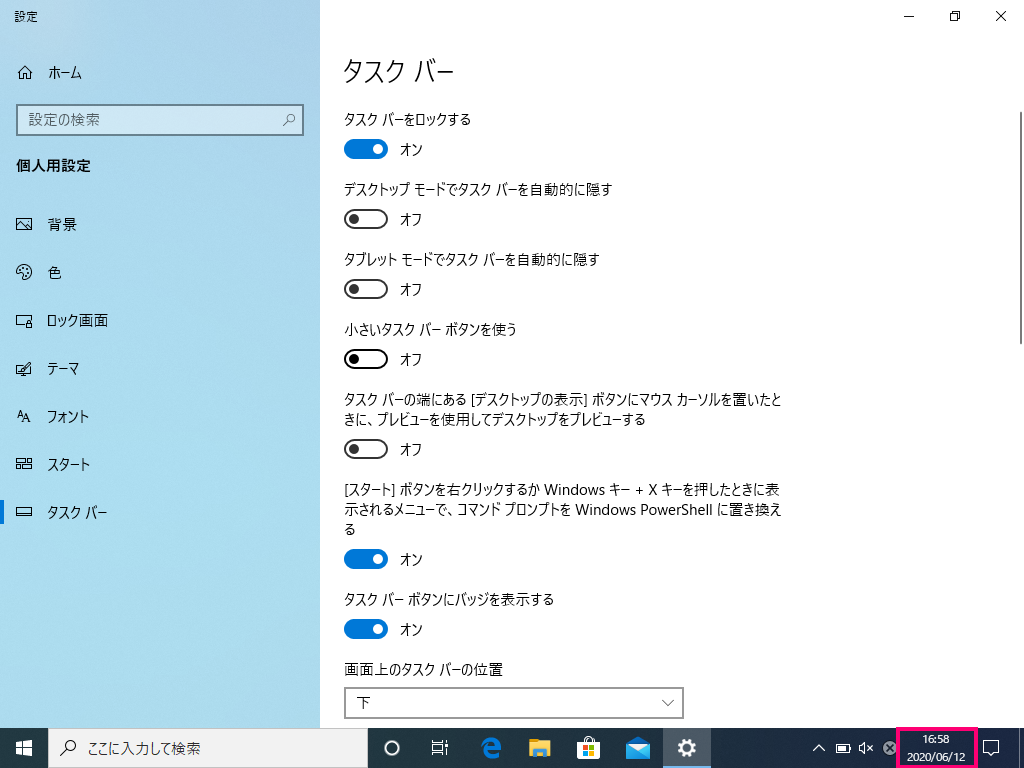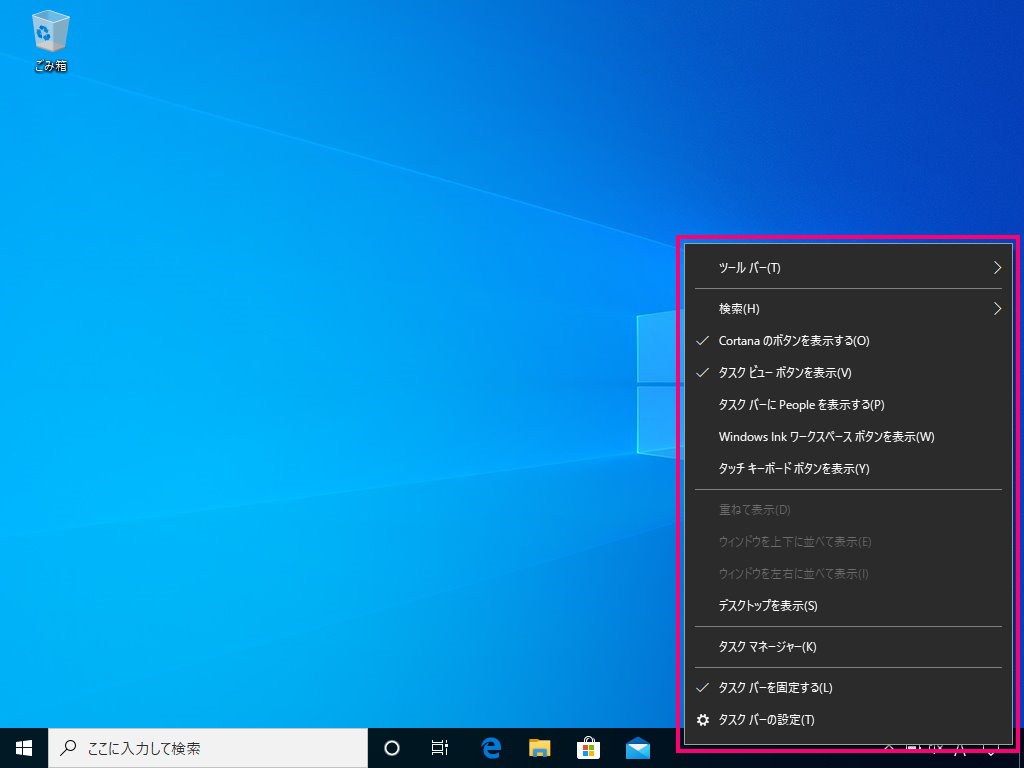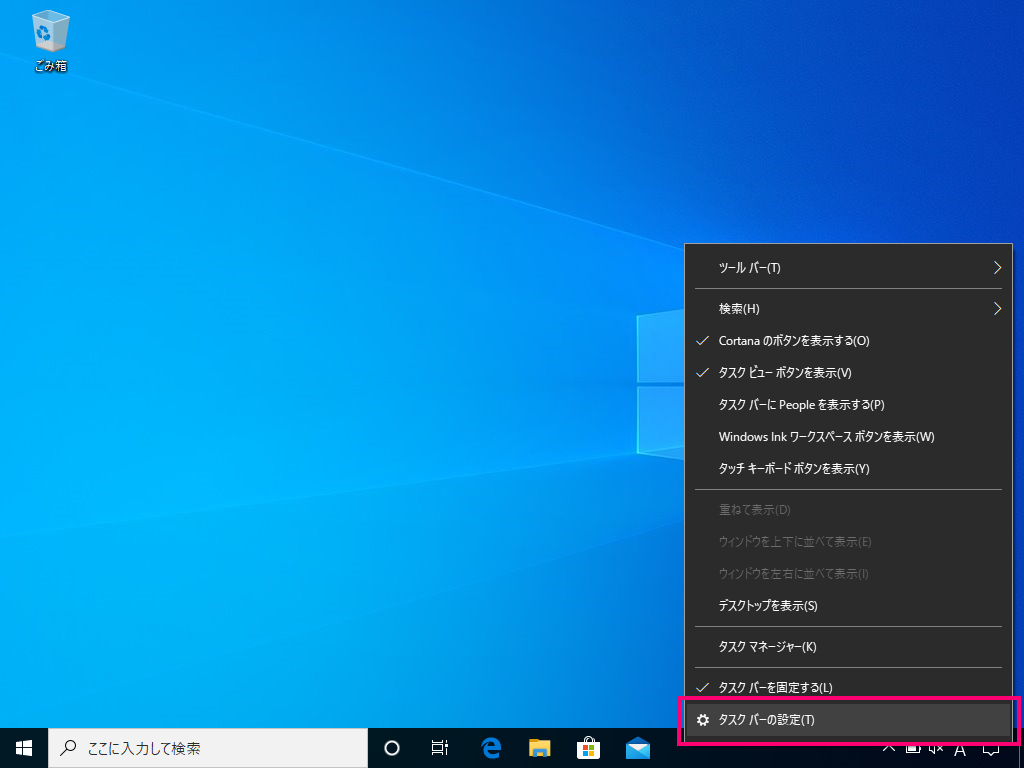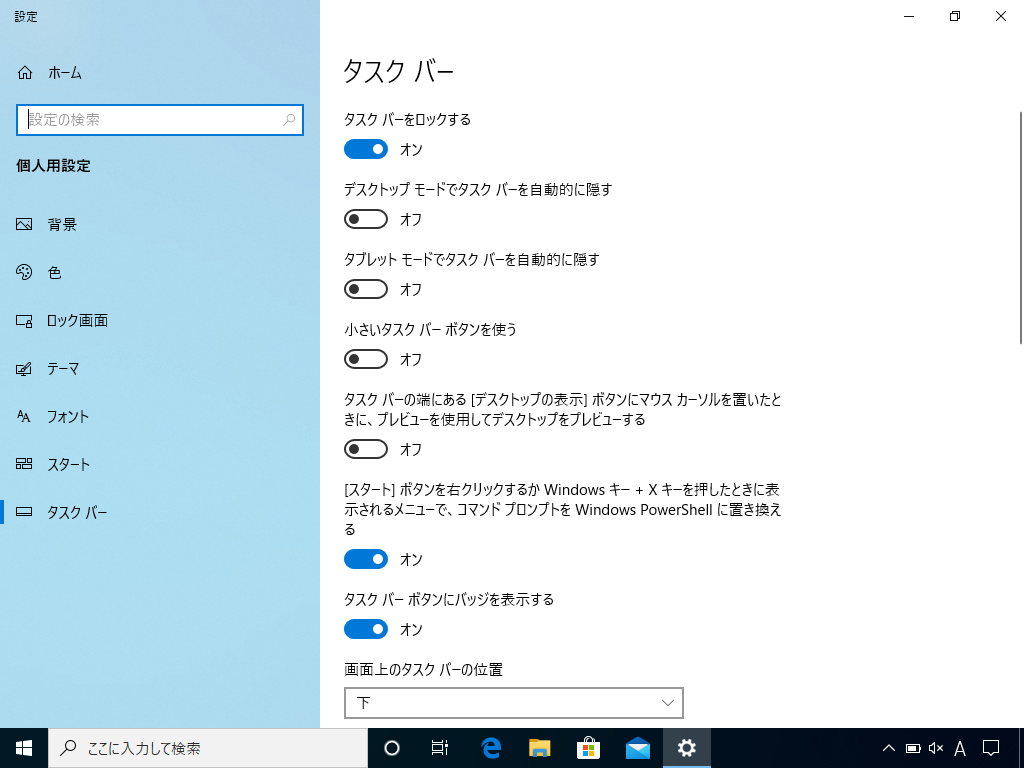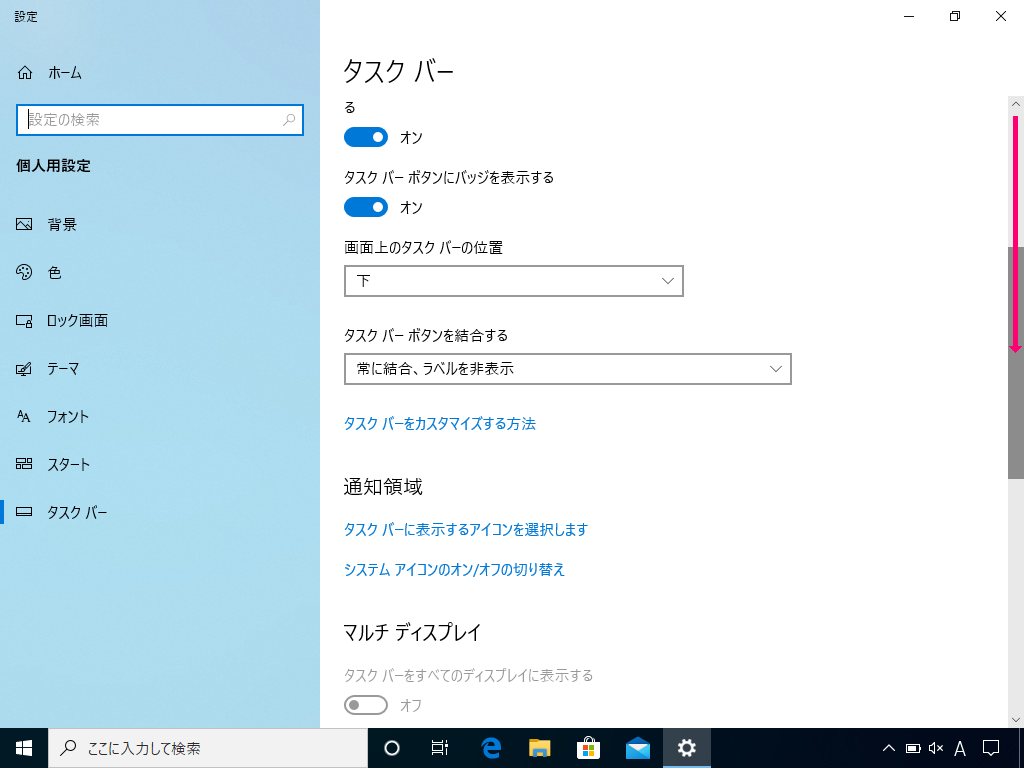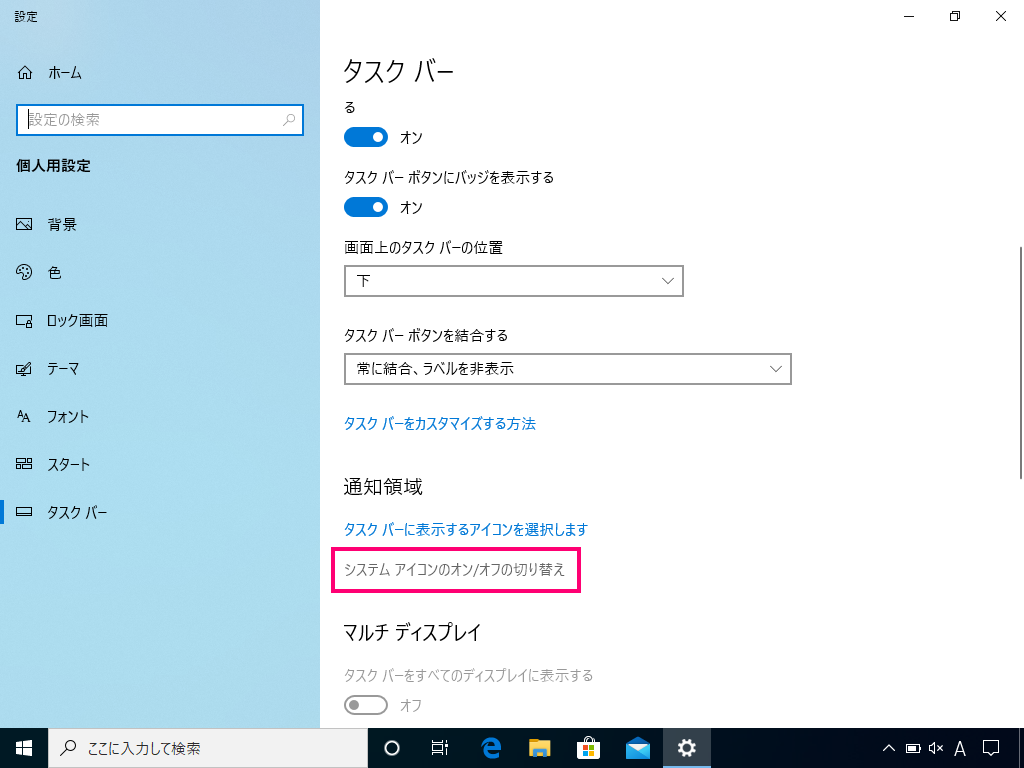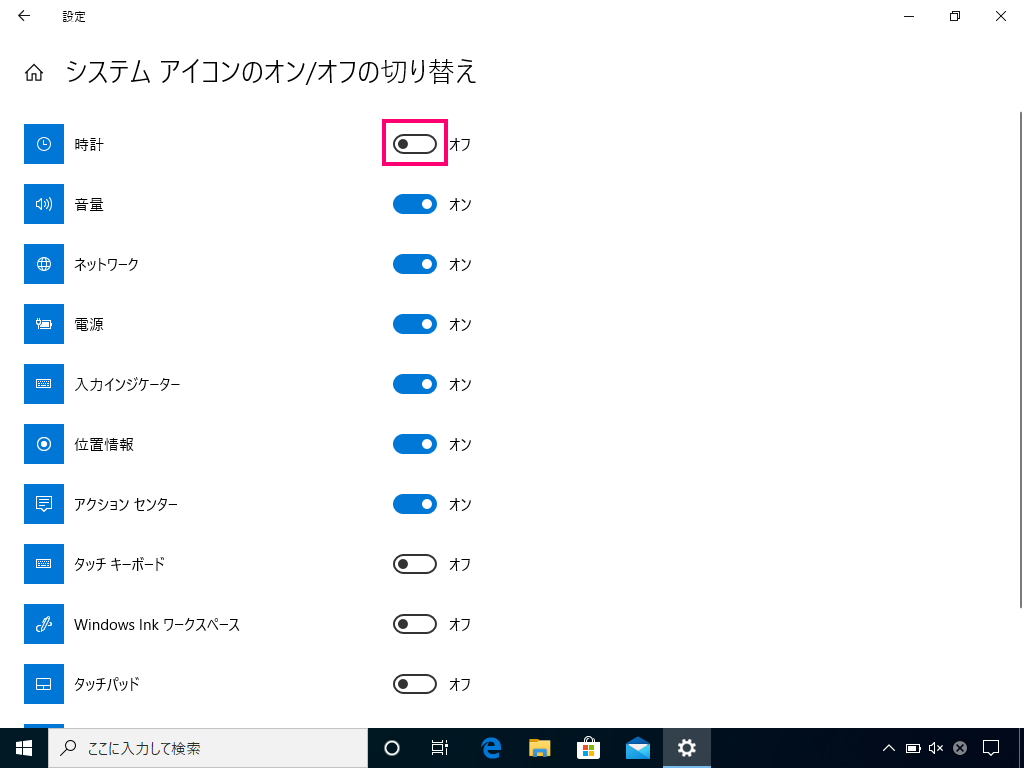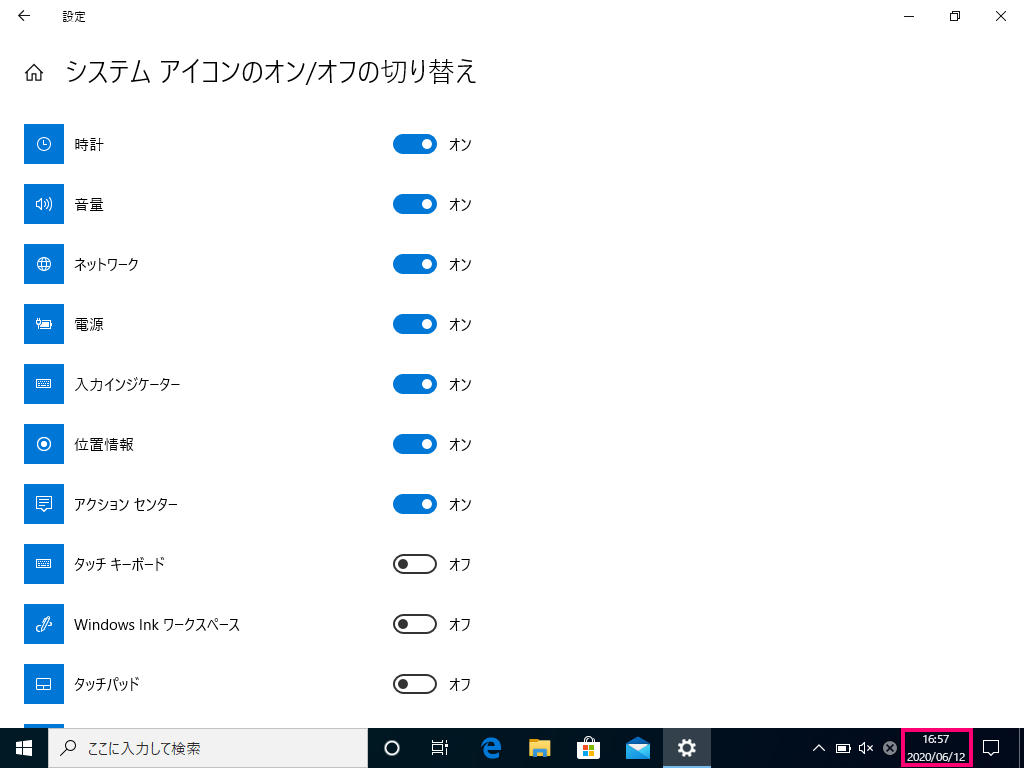コンピュータの日時が実際の日時から大幅に狂っていると、Webサイトにアクセスできない、アプリを起動できない等、様々な不具合が生じます。日時のズレはなかなか気づけないことが多く、トラブルシューティングに無駄な時間を費やしてしまうことになりますので、なるべく常に表示しておくことをお勧めします。Windows 10のデフォルトでは日時は表示されていますので、戻し方が分からない等の場合に参照してください。
画面は、Windows 10 Version 1909のものです。
通知領域に、時刻に加えて日付を表示する
小さいタスク バー ボタンを使う設定にしていると、時刻のみで日付が表示されませんので、日付を表示する手順を解説します。
- タスク バーの何も無いところを右クリックします。
- メニューが表示されます。
- [タスク バーの設定(T)]を選択します。
- [設定]の[タスク バー]が表示されます。
- [小さいタスク バー ボタンを使う]のチェックがオンになっているところをクリックしてオフにします。
- 通知領域に時刻に加えて日付が表示されます。
日時を表示する
通知領域に日時が表示されていない場合の表示手順を解説します。
- タスク バーの何も無いところを右クリックします。
- メニューが表示されます。
- [タスク バーの設定(T)]を選択します。
- [設定]の[タスク バー]が表示されます。
- マウスカーソルをウィンドウ左端に移動させてスクロールバーを表示し、下方向にスクロールします。
- [システム アイコンのオン/オフの切り替え]をクリックします。
- [システム アイコンのオン/オフの切り替えが表示されます。
- [時計]の右にある[オフ]をクリックします。
- [オン]に変わり、通知領域に日時が表示されます。